HP laptop camera not working: Windows 11, Windows 10, Zoom

On occasion, the built-in webcam in some HP laptops does not work. In this article, we will show you how to resolve this issue.
How to check if my HP laptop camera is working properly?
A simple test to see if your webcam is working correctly is by going into the Camera app. This app comes pre-installed on all Windows 10 computers and is also available to download from the Windows Store here.
To find the Camera app, go to the search box on the taskbar and search for Camera. Once you have opened the app you should see an image. If this is the case then your camera is working. If you do not see an image, you can try troubleshooting to see if this explains the problem, if not, proceed to the next section.
How to Configure a Built-in Webcam on Windows 10?
- Check you have a built-in camera: indeed, even if your computer is pretty recent, it doesn't mean that it has a built-in camera. It's usually located within the frame at the top of your screen. If you do have built-in webcam hardware, then skip to the next step.
- Use the software that came with the camera: type Camera in the taskbar - you should see an image. If you don't see an image, then restart your computer.
- Privacy switch/shutter key: usually, those keys are set ON by default but you should check them just in case. You will find the privacy switch on the left or on the right of your PC.

The shutter key is on your keyboard.

- Make sure the given app can use the webcam: go to Start menu, select Settings, then Privacy, and click Camera. Choose the most appropriate setting for your camera from Allow apps to access your camera. Then set the Choose which apps can access your camera settings according to your preferences.
- Update or reinstall drivers: if there is a problem with the webcam drivers, you will need to download the latest relevant version of the driver and install them, after having uninstalled the previous drivers. To do so, go to the Software and Driver downloads page on the HP Customer Support website. From here you will need to Identify Your Product.
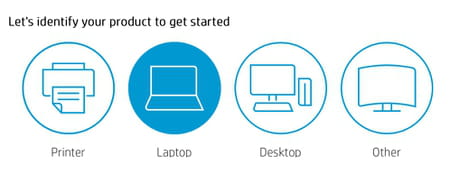
Now enter your serial number.
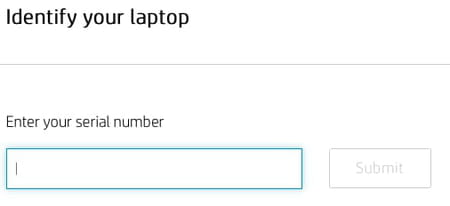
You should then see a list of available software drivers for your specific laptop. From there, look for Webcam Drivers. If there is an update available, download the file to your PC, and install the software following the instructions given on the HP support webpage. Once you have fully installed the drivers, restart your laptop and then try using the webcam software again. Repeat the steps in the first part of this webpage and your webcam problem should now be resolved.
How to Configure a Built-in Webcam on Zoom?
If you are opening an app, such as Zoom with the intention of using your webcam, but you cannot get the webcam to work, you may not have successfully configured your webcam. To do so, you will first want to check the webcam settings, following these steps:
- To open up your webcam, or camera, select the Start button, then select Camera in the list of apps.
- If you want to be able to use your built in webcam in other apps, go to Settings > Privacy > Camera, and then accept 'Let apps use my camera’.
- From here, turn on each of the apps where you want to use the camera (Zoom).
Once you have done this, open the respective app that you want to use your webcam with and then try again. Hopefully, this has resolved your issue and you are now able to partake in video calls. If you are still having issues, then you may need to update or reinstall the webcam drivers, as explained above.
How to Configure a Built-in Webcam in Teams?
If you have difficulties using your camera in Microsoft Teams, then we recommend following the same steps as for Zoom - you just need to choose Teams instead of Zoom during the last step. You should also note that the same solution works for Skype.
How to Configure a Built-in Webcam on Windows 11?
- Check your drivers are up to date/the appropriate version.
- Check if your system is up to date and if not, update it.
- Check if your camera switch button (if your computer has one) is ON.
- Make sure your camera has the necessary permissions: Start > Settings > Privacy & security > Camera.
- Make sure the app you are using has the permission to use the camera (check the Windows 10 section to see how).
- Check if your antivirus software is blocking the camera.
- Scan for hardware changes from the Action menu of the Device Manager.
How to Configure a Built-in Webcam on Windows 8/8.1?
If you are experiencing this problem on Windows 8, then you can try some of the solutions listed for Windows 10, namely:
- Update or reinstall the drivers.
- Make sure your computer has a built-in camera.
- Make sure the given app can use the webcam.
How to Configure a Built-in Webcam on Windows 7?
- Click Start and type Device Manager. Select Action > Scan for hardware changes. Your camera should be listed. If not, you should use Microsoft System Restore in order to set your system at a time when your camera used to work.
- Restart your computer.
- Check you have a built-in camera.
- Update or reinstall the drivers.
HP laptop camera not working: black screen?
If your camera only shows a black screen, then there are a couple of things that you can try:
- Make sure your drivers are up to date.
- Restart your computer.
- Make sure the app has the necessary permissions.
- Update the BIOS.
- Check if the switch button is ON.
If none of these solutions work, we recommend checking the other tips described in the present article.
