Set up the Outlook app: on Android, iPhone
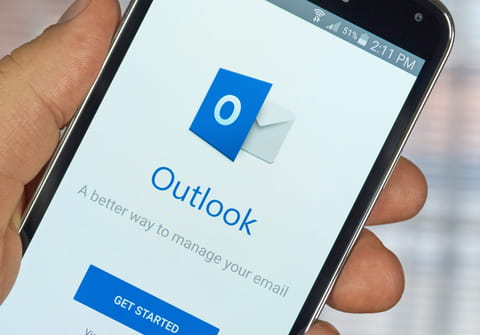
The Outlook app is the handiest way to manage your email accounts, calendars and attached files on Android and iOS devices. Read on to discover how to set up the Outlook app, add a signature, manage notifications, etc.
How to get started with the Outlook app?
First of all, you need to download the Outlook app for Android here and for iOS here. The app will help you to organize various mailboxes, your work and private calendars, Word, Excel and PowerPoint files.
When you downloaded the app, tap on Get Started and enter your Microsoft or other (Gmail, Yahoo! Or iCloud) email address and password. When one of your accounts is successfully added, you can add another one by tapping on Let’s Do It! on the Add Another Account page. Otherwise, you can start the setup process to make the use of the Outlook app more convenient and easy for you.
If you need to add another account at a later time, go to the Menu (3 horizontal lines) > Settings > Add Account > Add Email Account.
How to set up notifications on the Outlook app?
You can personalize your Outlook app notifications to receive them for specific email accounts or specific senders. To set up notifications, go to Settings > Notifications. Choose which email account or calendar you wish to see notifications for and customize them.
Here you can also select the sound for your sent and received emails in each email account and choose whether you want your phone to vibrate when you receive a message.
How to create a signature on the Outlook app?
If you’d like to always have your signature automatically written at the end of your email, you can set this option up.
Go to Menu (3 horizontal lines) > Settings > Signature. Here you can create your own signature and select whether you want it to be generic, meaning that it will be used for all your email accounts registered in Outlook app, or custom for each email account (toggle the Per Account Signature option). Finally, click on the checkmark in the top right corner to save the changes.
How to configure Do Not Disturb mode on the Outlook app?
If you want to mute all of your email notifications for a selected period of time, you can easily set up the Do Not Disturb mode. To do so, open your Outlook app and tap on the mailbox of your choice. Select Home (Outlook logo) icon to select all of your mail accounts. Click on the little bell icon in the top right corner of the screen to set up the Do Not Disturb Mode.
In the new window, you will see timed and scheduled options. You can either turn it on for a limited amount of time or schedule to mute the app during work hours or weekends, for example. When you have selected the most convenient option, click on the check mark to save the changes.
When you want to turn it off or adjust the settings, just click on the bell sign and make changes. Your mailbox icon will have the Zz sign superimposed when the Do Not Disturb Mode is On.
How to turn off focused inbox in the Outlook app?
Focused Inbox helps you to divide your emails into 2 categories: the most important ones and the secondary ones. The option is enabled by default but you can easily turn it off. Go to Settings, scroll down to Focused Inbox and toggle the button so it becomes grey.
How to reset Outlook for Android?
If your Outlook app started to work slowly, the synchronization of emails takes more time than ever, your incoming messages are not always fully displayed, you might need to reset the app and clear its data to refresh it and clean up the Outlook memory storage. To do so, follow these steps:
- Go to your Android phone Settings and select Apps > Outlook.
- Next, tap on Storage and select Clear Data and Clear Cache. This way the Outlook app will reset to its default settings, but keep in mind that you will have to sign in to your accounts anew.
How to disable the thread view on the Outlook app?
By default, the Outlook app will group your messages as conversation/thread. To disable this feature, open the Outlook app and go to Settings. Scroll down to Organize mail by thread and switch off this option.
How to find email attachments on the Outlook app?
It is easy to find email attachments that you have received or sent recently via the Outlook app. Just open the app, scroll down and tap on the Search icon and at the end of the page you will see all of your files.



