How to customize Mail app settings on Windows 10
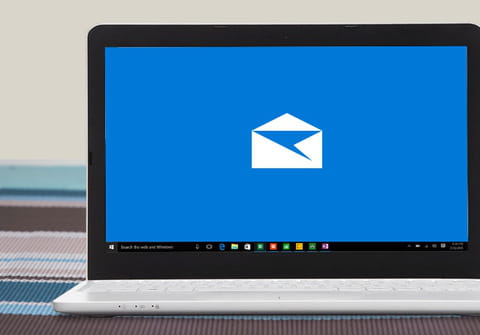
In this article, we explain to you how to set up and customize the Windows 10 email client.
How to set up your email account on Windows 10?
If you are using Windows 10 operating system, you have Mail and Calendar apps already built-in on your computer. To start using Mail, click on Start > All Apps > Mail. If it’s your first time using the Mail app, you need to add your account. Go to Settings at the bottom of the navigation bar and select Manage Accounts. You can choose from Outlook, Google, Yahoo!, Exchange, iCloud, or other email providers and enter your email address and password. Then click Sign In.

Once everything is set up, you will receive a notification Your account was successfully set up. Click on Done to save it and return to the home screen. You will now be able to manage emails for the selected account by going to the Accounts section.
Note: each time you add an email account to the Mail app, a corresponding entry will be created in the Calendar app.
How to enable caret browsing?
To browse your Windows 10 Mail application using your keyboard navigation keys you need to enable Caret Browsing.
Open the Mail app and go to Settings > Reading. Go to Caret Browsing and toggle the switch below Use the caret to navigate the reading pane to On.
Now that caret browsing is enabled, the Mail app will act like a word processor. A text selection cursor will now appear when you click in the body of an email message in the Reading Pane. You can move back and forth in the message using the keyboard arrow keys, highlight text using a combination of the [Shift] + arrow keys, or open hyperlinks nested in the body of the message by placing your cursor next to a link and pressing the Enter key.
How to customize your email account settings in the Mail app?
How to create a signature in the Mail app?
Now that your email account has been added to the Mail app, it's time to customize the settings for easier use. If you always use the same signature, you can save it, and the Mail app will automatically add it at the end of your emails. Click on Settings (gear icon), select Signature option, then choose the account you’d like to apply your signature to and turn on the Use an email signature toggle switch. Write your new signature in the tab and press Save.

How to create automatic replies?
Automatic replies are the best function when you receive lots of emails but don’t have time to respond to them all quickly. It’s also a handy option if you are on vacation and need to inform your colleagues or clients that you are currently unavailable.
To set up an automatic reply you need to click on Settings > Automatic replies. Select an email address you want to use and turn on the Send Automatic Replies toggle switch. Write a text, which will serve as an automatic reply your correspondents will receive and check Send replies outside of my organization or Send replies only to my contacts, press Save and leave on vacation with no worries about unanswered emails.
Note: in the Mail app, automatic replies are only available for Outlook accounts.
How to link different mailboxes together?
You can easily arrange to see all your emails from different accounts/inboxes together in your inbox. To do so, click on the Settings > Manage Accounts > Link inboxes. A pop-up window will appear. You need to choose the accounts you want to see all together, give the inbox a name, and press Save.

How to personalize email notifications?
You can also personalize your notifications. To do so, go to Settings and select Notifications. Then adjust your preferences and choose whether you want to receive a notification banner, hear a sound, or show notifications for folders that you would like to see first.
How to configure your email sync settings?
If you want to personalize your email sync settings, follow these steps. Right-click on the desired mailbox and select Settings > Change mailbox sync settings to access additional options.
The Download new email menu allows you to choose how often the Mail app checks for new letters. Select the based on my usage option if you would like the Mail app to manage the download of new messages dynamically.

If you are experiencing a slow internet connection or want to reduce your data usage, you should clear the Always download full message and Internet images checkbox. This enables you to view snippets of incoming messages instead of downloading full messages so that you can navigate your inbox more efficiently.

How to personalize the Mail app layout?
The Mail app also includes several customization options to make its interface more user-friendly and personalized. Click on Settings > Personalization in the right sidebar. Here, you can choose an accent color, theme, and a custom background for the app's interface. To add your own background, click Browse and choose a picture from your PC.

How to remove email accounts from the Mail app?
If you no longer use one of your email accounts, you can easily remove it from the Mail app. Click on Settings > Manage Accounts and select the account you’d like to remove. Then click on Delete account from this device and press Save.

