Change background on Teams: before or during meeting
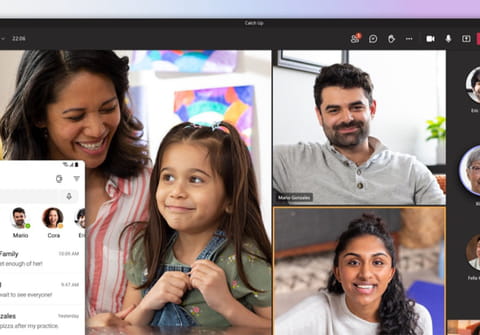
Microsoft Teams is a useful computer and mobile application to make video calls and chat with your colleagues and friends. Luckily, Microsoft Teams is highly customizable so you can personalize your experience and make your calls more fun by changing your Microsoft Teams video background. Read on to learn how to do it!
You can change Microsoft Teams background either before or during the meeting.
How to change Microsoft Teams’ virtual background before the meeting?
Here is how to change the background on Microsoft Teams before the meeting:
- While you are setting up your microphone and webcam before joining a Microsoft Teams meeting, select the background icon below the video image next to the microphone sign. Note: It will only be available if your camera is on.
- On the right side of your screen, select Blur if you’d like to blur your background or choose a picture from the Teams’ library. You can also upload your own photo by clicking on Add new and selecting an image (in .JPG, .PNG, or .BMP format).
- Congratulations! The new background will now appear in all your Team meetings. To turn it off, select the crossed circle sign in the background settings menu.
How to change Microsoft Teams' background image during the meeting?
- During the meeting, click on three dots icon in the menu bar.
- Select More actions and choose Show backgrounds effects.
- Now, from the sidebar menu you can select to blur your image or select a custom background by clicking on Add new. The image should be in .JPG, .PNG, or .BMP formats. Note: Your video will stop for a moment whilst you are uploading the new background.
- After you chose the background, you can either Preview your background with your camera off or Apply and turn on video.
How to change Microsoft Teams’ video background from a mobile device?
You can also change the background using your mobile device, to do so:
- While you are setting up your camera and microphone before entering the meeting, or during the meeting, tap on Background effects icon and choose whether to Blur the background, use one of the images provided by Teams, or upload a custom image.
- Finally, tap Done and enjoy! To turn it off, select the crossed circle icon.


