More and more people are seeing it: what does the eye in the browser search bar mean?
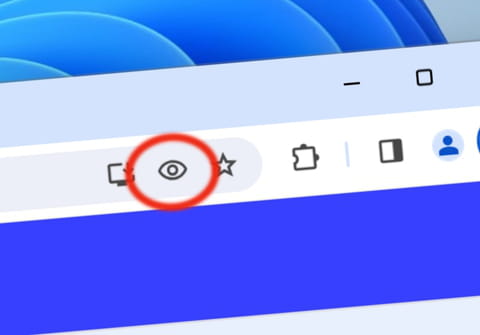
Not everyone has received the new function yet, but Google is progressively activating it for more Chrome users. An eye icon now appears in the browser address bar, and here's what's behind it.
In the vast landscape of internet browsers, tracking protection has become a common feature for most, with one notable exception — the widely popular Google Chrome. To distinguish itself from the competition, Google is taking a new approach. Instead of banning third-party cookies, Chrome aims to facilitate personalized advertising while ensuring data-saving measures.
Earlier this year, Google introduced the Privacy Sandbox, initially activating it for just 1 percent of Chrome users. While this might seem like a modest start, considering Chrome's colossal market share, it translates to a substantial 30 million users. Google plans to extend this feature to all Chrome users globally by the close of 2024.
Once the Privacy Sandbox is in effect, third-party cookies take a backseat and can be blocked within Chrome. Users can identify this change by a new symbol appearing in the URL line — a crossed-out eye indicating Chrome's enhanced protection against tracking and third-party cookie blockage.
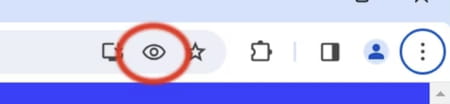
Google employs a random selection process to enable tracking protection. If you're one of the chosen users, you'll receive a notification upon opening Chrome on either desktop or Android mobile. Subsequently, third-party cookies are blocked, clearly denoted by the crossed-out eye in the address bar. If any issues arise with websites due to this blocking, users can deactivate tracking protection for the current page by clicking on the new symbol. Once clicked, the eye is no longer crossed out, symbolizing that tracking via third-party cookies is now possible.
Digging deeper into the settings, clicking on the icon in front of the URL unveils the new Tracking Protection item. Additionally, a new entry in the privacy settings provides further control over this feature.
How to activate the eye icon in the URL line in Chrome
For those yet to experience tracking protection, activation is possible through Chrome flags. By typing "chrome://flags" into the address bar and searching for "Test Third Party Cookie Phaseout," you can set the function to "Enabled" and restart Chrome.
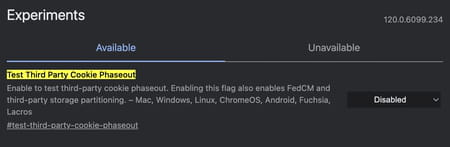
Following this process, tracking protection should be activated, at least on desktop systems. However, it's worth noting that on Android, the flag had no effect, and tracking protection remained inactive. Google continues to refine these features to ensure a seamless and secure browsing experience across its diverse user base.

