This shortcut is the easiest way to delete unwanted screenshots
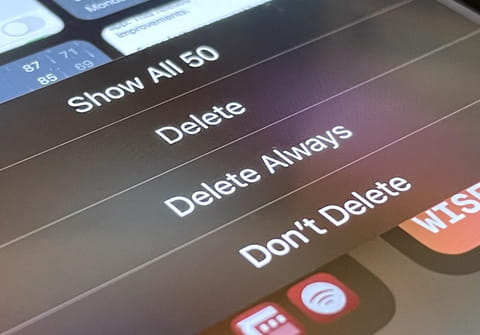
Are you tired of your Photos app cluttered with old screenshots taking up valuable storage space on your iPhone? Well, fret no more! Thanks to a handy iOS shortcut from Gadget Hacks, you can now delete all your old screenshots with just a tap, excluding recent ones, hidden photos, and favorites.
iPhone shortcuts are a feature that was introduced by Apple to automate tasks and give users the option to create custom commands within the Shortcuts app. These shortcuts can help users streamline their daily routines by performing multiple actions with a single tap, or voice command. You can either create these shortcuts manually, or download specific shortcuts from the App Store, among other sources. They can range from simple tasks, such as sending a text message, setting a reminder, or more complex actions like controlling smart home devices or finding specific information on the web.
One of the most useful shortcuts is the ability to delete all of your old screenshots at once. Normally, deleting all your old screenshots on iPhone can be a tedious task, especially if you have many of them cluttering your photo library. However, there's a handy iOS shortcut that can streamline this process for you. Here's how you can delete all your old screenshots on iPhone:
First, download the Auto-Delete Screenshots shortcut from the App Store or other sources. Next, add the shortcut to your Shortcuts library by tapping "Get Shortcut" and following the prompts. Once you've downloaded the shortcut, open it in the Shortcuts app and customize it if needed. You can adjust settings such as excluding recent screenshots or those in your Favorites album.
After customizing the shortcut, return to the main screen of the Shortcuts app and tap on the "Auto-Delete Screenshots" shortcut to run it. The shortcut will scan your photo library and identify all old screenshots that meet the criteria you specified. Review the list of screenshots that the shortcut can delete, and if you're satisfied, proceed to delete them.
If you have a large number of screenshots, the Shortcuts app may prompt you to enable the "Allow Deleting Large Amounts of Data" feature in Settings. Follow the on-screen instructions to enable this feature. Once you've enabled large data deletion (if required), rerun the shortcut to delete all identified screenshots from your photo library. Finally, double-check your photo library to ensure that all old screenshots have been successfully removed.
If you want to, you can modify the shortcut for it to work with other types of images, not just screenshots. Hopefully this has introduced you into the world of iPhone and Mac shortcuts and you feel like you want to experiment with others.

