How to Hide Apps on iPhone or iPad
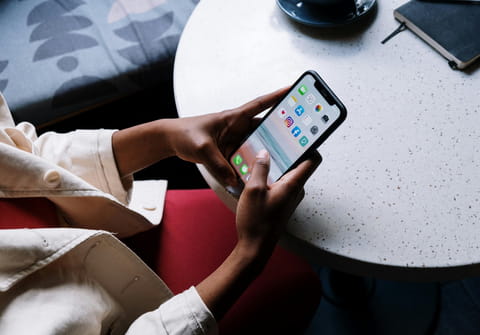
With iOS 18, you can now hide apps on your iPhone or iPad to keep them away from prying eyes. This is a handy feature for sensitive apps that you want to keep confidential.
You probably have many apps installed on your iPhone or iPad. Among them, there might be one or more you'd prefer to hide, such as dating apps, to avoid awkward comments or questions. Until now, hiding apps was easy on Android, but not on iOS.
iOS 18 now lets you hide apps from view, making them invisible on the home screen and accessible only via Face ID or Touch ID. It's simple to set up for added privacy. However, some apps like Brave browser, Maps, and Plans can't be hidden or require Face ID authentication. Here's how it works, applicable for both iPhones and iPads.
How to Hide an App on iPhone or iPad
- To hide apps from everyone's view, your iPhone needs to be running iOS 18.
- Find the app you want to hide on the home screen or in the app library of your iPhone. Press and hold the app icon until a dropdown menu appears.
- In the dialog box that appears in the middle of the screen, choose Hide and Require Face ID. The second option, Require Face ID, only prompts for authentication when opening the app.
- A panel will inform you that the app will no longer be visible on your iPhone except in settings. Repeat this process for any other apps you want to hide.
How to Find and Open a Hidden App on iPhone or iPad
- After hiding apps on your iPhone, they will be stored in a special folder and accessible only via biometric recognition.
- On your iPhone's home screen, swipe left through the pages until the app library, organized by folders, appears. Scroll down to the bottom. You will now see a folder called Hidden.
- Tap on this folder. Face ID or Touch ID will activate and then the contents of the Hidden folder will become visible. You can open any app stored there.
- To unhide an app, press and hold its icon in the Hidden folder and select Add to Home Screen.
- In the dialog box that appears, choose Unhide App. It will then return to its place on the home screen.
The ability to hide apps on iPhone has been one of the most requested features. On Android, some smartphone brands (like Samsung) offer this feature by default, while others require you to download a specific app. The advantage of iOS is that this feature is built into the system, making it reliable.

