Everyone Makes This Mistake with Excel – Here's the Right Way to Create a Table
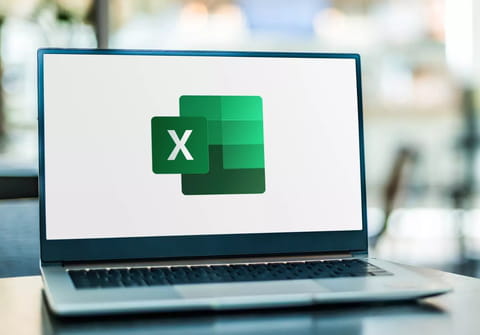
Many people use Excel daily but often miss out on one of its most valuable functions for a basic task: creating tables. Excel, Microsoft's renowned spreadsheet software, is indispensable, especially in business. Its vast range of features makes it nearly all-purpose; some people even use it to program management applications, simulate computers, or play the classic '90s game Doom!
For everyday tasks, Excel offers numerous practical tools that make work easier, yet one of its simplest and most useful features—creating and formatting tables—remains surprisingly underused. This tool was introduced years ago to streamline one of Excel's most basic functions: organizing data in tables.
Whether you're listing suppliers, logging purchases, tracking team scores, or compiling weather reports, you'll need to enter data into a table. Most people do this by opening a blank spreadsheet and typing data directly into the cells. However, there's a more efficient and organized way: the Table tool.
- To use this feature, select a range of cells, go to the Home tab on the toolbar, click Format as Table, and choose from the available templates. Instantly, your selection is transformed into a professional-looking table.
- Beyond just appearances, formatting your data as a table offers many advantages for data entry and analysis. After creating a table, a Table Design tab appears on the toolbar with useful functions and options to boost productivity.
- For instance, you can add a Filter Button to each column header or a Total Row at the bottom of the table without having to manually enter formulas. The Table tool also makes it easy to apply consistent formatting, such as alternating row colors or highlighting specific columns.
Data entry becomes much simpler, too.
- Instead of manually adding rows and reproducing formatting, simply navigate to the bottom-right cell of your table, press Tab, and a new row will automatically appear with the same formatting.
- Alternatively, you can expand the table with your mouse by dragging the lower-right corner to add new rows or columns—keeping all colors, borders, and formatting intact.
When it comes to calculations and analysis, formulas entered in a column are automatically applied to new rows, with references adjusted accordingly. Best of all, tables can be assigned names (like Table1 or SalesList) in formulas, rather than relying on cell coordinates.
This feature also makes tools like drop-down lists, charts, and pivot tables more reliable, as they automatically update when linked to a table.

