oCam is a powerful and easy-to-use screen recording and video capture software. It lets you capture high-quality videos and images from your computer screen, webcam, and other devices. Its intuitive user interface lets you quickly and easily record, edit, and share your videos and images with friends and family. oCam is the perfect tool for creating tutorials, presentations, and more.
What are the key features of oCam?
-
Record and capture: oCam lets you choose what video or audio sources you want to record or capture, like your entire screen, a specific portion of it, the audio output of an app, a game, a website like YouTube, and more. In addition, it features an intelligent recording area search tool.
-
Custom settings: You have control over many screen and video settings like quality, interval, FPS, codecs, and more. Also, it provides accessible settings for watermarking. That's very useful for getting precisely the result you want.
-
Auto-save: All your creations are automatically saved to your PC when you finish recording, so your data won't be lost.
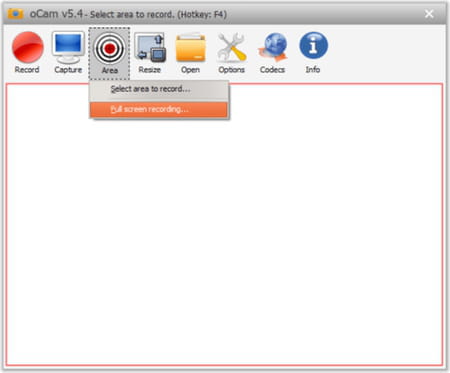
-
Intuitive interface: oCam is a user-friendly screen capture software that is easy to use for all types of users. Its intuitive interface and essential tools are organized to make it simple to understand, even for those with little experience. Hence, you can start and stop recording, perform screen capture, pause, and run in one click.
-
Lightweight: oCam offers a reliable and resilient environment that consumes only a few resources while recording. That way, your computer won't be slowed down by oCam while recording.
- Formats support: oCam works with different types of file formats and allows you to encode and decode them from within the program, including MP4, MKV, MV4, MOV, WMV, FLV, AVI, TS, VOB, and GIF.
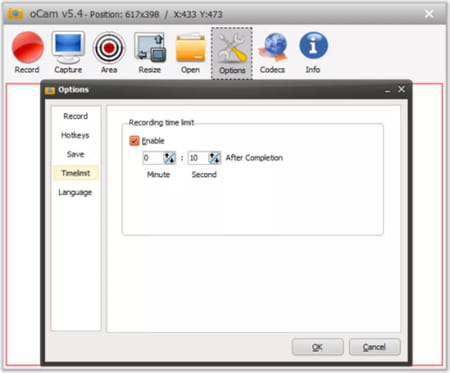
How to use oCam?
It is a straightforward program to use. Just run it, and the recording box will show on your screen (colored in green if the recording is off and red if it is on), along with the options menu in a minimized window.
- Click on Area, select the area to record, then click on Record to start recording. Once finished, click on Stop, but you can also pause it.
- Alternatively, you can click Capture to capture a portion of your screen.
Is it free?
oCam is free to use if you are OK with using it only for personal use in non-commercial environments, and it contains ads. To get the ad-free version or use it for commercial purposes, you can purchase it from the official website and get automatic updates.
Is it safe?
Yes, oCam is safe to use.
What are the best alternatives to oCam?
Other similar tools are more elaborate or suitable for academic or professional use:
- Camtasia 2020 allows you to record audio and computer screens to create video tutorials or pre-recorded online classes. In addition, it features various editing tools, animated effects, and more options for professional-looking videos.
- OBS Studio offers the same functions as oCam. Still, it provides a broader and more specialized set of tools, the possibility of configuring shortcuts, and gives you more control over many video and audio settings.
- Another valid option is VidShot, a simple and lightweight solution that allows you to perform screen recordings. Unlike oCam, you can use it for free for any purpose.

