Transform your USB into a powerful tool with WinToFlash! Effortlessly create a multiboot drive to install Windows, run live Linux, or any other operating system. Thanks to an intuitive interface and reliable algorithm, WinToFlash seamlessly makes your USB stick run anything you want.
What is WinToFlash?
WinToFlash allows you to create a versatile bootable thumb drive easily. This drive can include Windows setup, various live Linux distributions, offline antivirus tools, data recovery applications, hardware testing programs, and even a fully operational portable Windows environment like Windows To Go.
What are the key features of WinToFlash?
-
Bootable USB creation: It enables the creation of bootable USB drives from Windows installation media (CD/DVD or ISO files), which is crucial for systems without optical drives.
-
Support for various operating systems: Compatible with many different OSs, including Linux and old and new versions of Windows (like Windows XP and Windows 10).
-
User-friendly interface: Designed with an intuitive interface, it provides a smooth experience for any user, regardless of skill level.
-
Wizard mode: Offers a guided, step-by-step process for creating a bootable USB, simplifying the operation for new users.
-
Advanced options for experienced users: It provides customizable settings for experienced users, such as file system selection, partition schemes, and boot loader configurations.
-
Multiboot support: WinToFlash can create USB drives that can boot multiple OS versions, which is useful for IT professionals and enthusiasts.
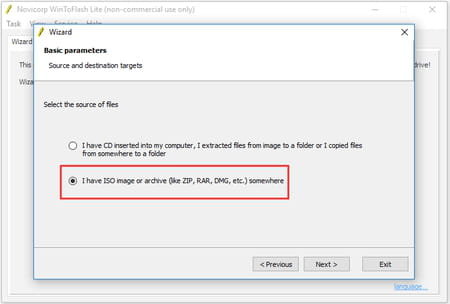
-
Formatting and preparing USB drives: You can automatically format and prepare USB drives, ensuring they are correctly set up for booting.
-
Portable Windows installer: Facilitates the installation of Windows on machines without CD/DVD drives, making it a convenient tool for laptop users and system administrators.
-
Emergency recovery: Also includes options for creating recovery drives, which help troubleshoot and repair Windows installations.
-
Support for different file systems: Offers support for various file systems like FAT32, NTFS, and exFAT, providing flexibility based on user needs.
How to use WinToFlash?
Create a single boot USB drive
- Connect and start: Ensure your USB drive is connected to your computer. Open WinToFlash to begin.
- Initiate wizard: Select the green tick for the Windows Setup Bootable USB Wizard. The WinToFlash Wizard will start. Click 'Next' to proceed.
- Choose a source: Opt for "I have ISO image or archive (like ZIP, RAR, DMG, etc.)" as your Windows setup source. Click 'Next'. If using a bootable Windows Disc, select "I have CD inserted into my computer, I extracted files from image to a folder or copied files from somewhere to a folder".
- Specify files and drive: Choose your Windows ISO image file and your USB drive in the next window. Click 'Next'. If the USB drive isn't recognized after launching the app, click 'Refresh' to detect it.
- Review settings: Verify the parameters from the 'Ready to start' window. Click 'Next' to confirm.
- Confirm and start conversion: Ensure your USB drive doesn't contain important data. Acknowledge the format warning by clicking 'Continue', accept the license terms, and begin the Windows boot transfer.
- Complete the process: Once the procedure is complete, click 'Exit'.
Create a multi-boot USB drive
- USB connection and software launch: Plug your USB device into your PC and start the WinToFlash application.
- Multiboot menu access: Click the "Mul" icon to open the Multiboot USB Drive Creation Menu.
- ISO image addition: Follow these steps to add your ISO images:
- Select 'Add'.
- An "Add new item" window will appear. Choose a type for the item and click 'Next'.
- Choose your ISO image and select 'Add' to include it in the list.
- Repeat these steps to add all necessary images.
- To delete any image file, select it and choose 'Remove'.
- Initiate transfer process: After adding all required image files, select 'Run' to transfer them to your USB flash drive.
- Testing boot functionality: Once the transfer is successful, test booting from the USB drive to ensure functionality.
Is WinToFlash free?
Yes, WinToFlash is totally free to use.
Is WinToFlash safe?
Sure, WinToFlash is considered safe, so no worries.


