WO Mic turns your phone into a versatile wireless mic for your PC, free of cost! Perfect for gaming, recording, or chatting with minimal lag. It's easy to set up, automatically reconnects, and supports USB, Bluetooth, and Wi-Fi. Join millions who've upgraded their audio experience!
What is WO Mic?
WO Mic transforms your smartphone into a high-quality wireless microphone for your PC, offering a cost-effective and mobile solution for various audio needs. With universal compatibility, minimal latency, and a user-friendly setup, it's perfect for gaming, recording, and conferencing. Featuring auto-reconnection, multiple connection options (USB, Bluetooth, Wi-Fi, Wi-Fi Direct), and a superior audio format (48000 sampling rate, 16 bits, mono), it's chosen by millions for daily use in voice recording, remote control, and more.
What are the key features of WO Mic?
-
Free wireless microphone: Enjoy the benefits of a wireless microphone without any expense. WO Mic is a cost-effective option for your audio needs.
-
Universal compatibility: Works with all PC applications as if it were a real microphone, making it ideal for gaming, recording, or conferencing.
-
Minimal latency: Experience very short lag times, ensuring real-time audio for smooth communication and recordings.
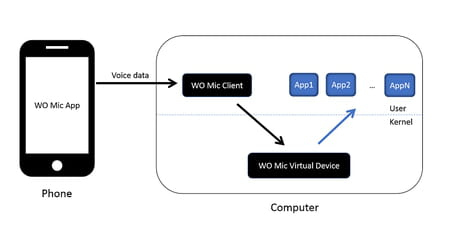
-
User-friendly setup: Easy to configure and use, you'll quickly get started with WO Mic without any complicated procedures.
-
Auto reconnection: It automatically reconnects after your PC reboots, providing convenience by eliminating the need to set it up each time manually.
-
Versatile connection options: It offers multiple connection methods, including USB, Bluetooth, Wi-Fi, and Wi-Fi Direct, allowing you to choose the best option for your setup.
-
High-quality audio format: Delivers clear sound with an audio format that supports a 48000 sampling rate, 16 bits per sample, and mono channel, ensuring your audio is crisp and clear.
How to use WO Mic on Android?
Initiating the server on your Android phone
To activate the server on your Android device, follow these steps:
- Open the WO Mic app on your phone.
- Tap on the action bar at the top of the screen.
- From the dropdown menu, select "Settings."
- Within the Settings menu, choose "Transport" and then opt for Wi-Fi as your transport method.
- Return to the main app screen.
- Tap the server icon in the action bar to commence the server operation. Allow any permissions requested during this process.
- Once the server starts successfully, it signals readiness to pair with a client. The phone's IP address, such as "10.0.2.16," will be visible on the app's interface. This information is crucial for establishing the client connection in the subsequent step.
Establishing a connection from the client on your PC
To ensure a smooth connection, your PC must be linked to the same Wi-Fi network as your phone. Adhere to the following instructions to connect:
- Press the Windows key to open the search function.
- Type "WO Mic" in the search box and launch the WO Mic Client application.
- Within the client, navigate to "Connection" and select "Connect..."
- In the connection dialogue box, choose Wi-Fi as the transport mechanism and input the IP address of your phone.
- Click on "Connect" to initiate the connection.
- A successful connection is indicated by the server, and the client will display a connected status shortly after.
Utilizing the WO Mic device
With the device now connected, you can use the WO Mic Device as an audio input source for gaming, recording, chatting, or any other application that requires audio input.
When an application restricts the selection of the audio device, you can designate the WO Mic device as the default audio recording device within the Windows sound settings. This adjustment ensures that the WO Mic device is automatically selected for all applications requiring audio input.
How to use WO Mic on IOS?
Initializing the server on your smartphone
- Open the WO Mic application on your iPhone and hit the 'Start' button to activate the server. Grant any permissions requested.
- Upon successful activation, the server will be prepared to establish a connection with the client. The phone's IP address (for instance, "10.0.2.16") will be displayed within the app. This address is necessary for the subsequent step of linking the client.
Establishing client connection on PC
- It's crucial that your PC is connected to the same Wi-Fi network as your smartphone to avoid connection issues. To connect, follow these steps:
- Press the Windows key.
- Search for WO Mic using the search box.
- Open the WO Mic Client.
- Go to Connection -> Connect...
- In the connection dialogue, choose Wi-Fi as the transport method and input the phone's IP address.
- Click on 'Connect'.
- If the process is successful, both the server and client will indicate a connection within a few seconds.
Using the WO Mic device
- The WO Mic Device can be selected as the audio input source for gaming, recording, chatting, or other applications. If an application does not permit the selection of an audio device, you can set the WO Mic device as the default audio recording device in the Windows settings.
Is WO Mic free?
Yes, WO Mic is free to use.
Is WO Mic safe?
WO Mic is considered safe to use.
- Wo mic download
- Wo mic apk
- Download wo mic
- Android mic test code > Guide
- Huawei mic test code > Guide
- How to clean airpods mic > Guide
- How to duet on tiktok with mic > Guide
- How to use airpods as a mic > Guide


