How to stream Amazon Prime Video on Discord
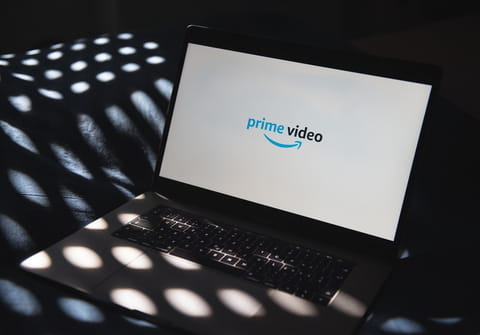
If you want to watch a new Amazon Prime TV show together with your friends but cannot get together physically, there is a solution. You can stream a movie or a TV show from Amazon Prime to Discord. Read this article to find out how to do it.
How to stream Amazon Prime on Discord?
Note: It is not completely legal to stream Amazon Prime on Discord.
First of all, you'll need to add Prime Video to Discord.
- To do so, open Discord and click the Gear icon at the bottom left.
- Go to Registered Games > Add it > Select > Prime Video, then click Add Game.
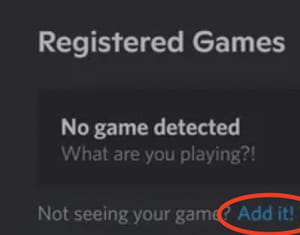
-
Click the X icon in the upper right corner and then click the monitor icon at the bottom left.
-
Next, in the new window, select the voice channel, resolution, and frame rate.
-
Then, click Go Live.
-
Congrats, now you are streaming Amazon Prime Video on Discord. You only have to invite your friends to join us and watch it together!
How to fix a black screen while streaming Amazon Prime Video on Discord?
What to do if it doesn't work correctly and you or one of your friends see a black screen instead of the video? In this case, close Discord and reopen it. If it didn't fix the issue, restart your computer. You can also switch from the Amazon Prime app to the web browser and try different browsers to see if one of them will work out.
If it didn't help, try turning off your hardware acceleration. To do so:
-
Launch the Discord app, go to Settings > Advanced > Hardware Acceleration, turn it off, and click Okay to save the changes and relaunch Discord.
-
Turn off hardware acceleration on your browser. If you use Chrome, go to Settings > System and turn off the Use Hardware Acceleration When Available tab. Relaunch the browser.

