Want to use your controller for PC games that don't normally support it? X360CE is your magic wand! This handy tool lets you mimic Xbox 360 controller settings on other gamepads and joysticks. In this guide, we'll walk you through its magic, from setup to gameplay and beyond. Let's dive in!
What is X360CE?
X360CE is a gamer's best friend! Want to use your favorite devices in games that don't typically support them? This tool lets you do just that. It's super user-friendly and enables you to customize your gaming experience. Whether you have a gamepad, joystick, steering wheel, or pedals, X360CE helps them run on your PC like an Xbox 360 controller. Even better, you can customize the controller buttons to your liking.
What are the key features of X360CE?
- Easy interface: Even if you're not tech-savvy, you'll find it a breeze to use. It's designed to let you zip through all its features without a hitch.
- Transform your controller: Whether you've got a DualShock, DualSense, steering wheel, pedals, or joystick, you can make it act like an Xbox 360 controller. Connect wirelessly or with a USB cable and enjoy better game compatibility.
-
Custom settings: With X360CE, you can remap buttons and tweak sensitivity just the way you like it. Dive in and personalize it for the ultimate gaming experience!
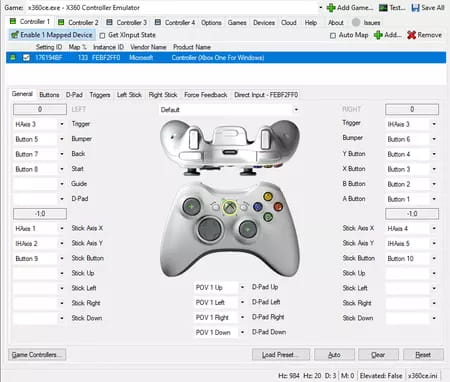
-
Compatibility: As it supports a wide catalog of games and applications, you will dive into a universe of games and apps! From action-packed games to challenging puzzles or imaginative apps, there's something for everyone.
-
Feel the vibe: Fine-tune your device's vibrations and feedback to match your gaming groove. Go deeper into settings for a personalized touch.
-
Regular updates: The devs never stop! They're always rolling out updates, optimizing, and adding cool features to make your gaming epic.
How to install X360CE?
- Download and unzip the X360CE file that we provide you.
- Launch x360ce.exe.
- Select the Issues tab and click on the Install button to install Virtual Gamepad Emulation Driver. If you don't, the Issues tab will keep blinking.
How to use X360CE?
- There is no need to put x360ce.exe inside the game folder. You can keep a single copy in one place on your PC.
- Launch it, connect your controller, and launch your game.
- Do not close Xbox 360 Controller Emulator 4.x during the game; just minimize it to reduce CPU use.
- Make sure your game is set to use XInput Devices.
Adding DirectInput device (controller)
- Connect your DirectInput device (controller) to the computer.
- Select the Controller 1 tab and click on the Add... button.
- Select the controller you want to add/map and click on the OK button.
- Enable the controller by clicking on Enable # Mapped Device inside the Controller 1 tab.
Configuring and mapping buttons and axes
- Select the Controller 1 tab > General tab.
- Click on the drop-down list (a drop-down menu with options will appear).
- Map the button or axis by selecting the Record option and pressing a button or moving axis on your controller.
- When done, click the Save All button (at the top right corner of the application).
- Minimize the Xbox 360 Controller Emulator to reduce CPU use (the program icon will be visible).
- Launch the game and see how it works.
Is X360CE free?
X360CE is free to use.
Is X360CE safe?
Yes, X360CE is considered safe to use and doesn't come with any virus. Just a heads up, like with any software, always download it from trustworthy sources, like our website, to guarantee you're getting the genuine and safe version. Also, don't forget to update it regularly for the latest security features and performance boosts.
Is X360CE legal?
Yes, X360CE is totally legal to use as it only emulates controllers.


