Transform your smartphone into a powerful PC remote with Monect PC Remote! It's your free ticket to wirelessly control your computer - work, play games, or access files, all from your phone, anywhere. Get ready for a seamless PC experience!
What is PC Remote?
Are you looking to boost your PC usage game? Check out Monect PC Remote – a free app that turns your phone into a super cool remote control for your computer. Imagine using your mobile to type, scroll, or even play your favorite PC games with a virtual gamepad! Whether you're in the next room or miles away, you can easily access your files, fire up programs, and get things done just like you're sitting right at your PC. It's perfect for anyone who needs to control their computer from a distance, whether for work, play, or just because it's super convenient.
What are the key features of PC Remote?
- Get ready for enhanced gaming: Dive into the world of PC gaming like never before! Customize your button layouts and fine-tune those onboard sensors to suit your gaming style. It's all about making your gaming experience unbeatable and uniquely yours.
- File transfer on the go: Need to transfer files quickly and securely? PC Remote has got you covered. Whether it's important documents or multimedia files, move them between your mobile device and PC effortlessly, no matter your location.
- Unleash your digital artistry: Transform your device into a digital canvas. With support for pressure-sensitive stylus pens, you can create masterpieces in apps like Adobe Photoshop. It's time to let your creativity run wild!
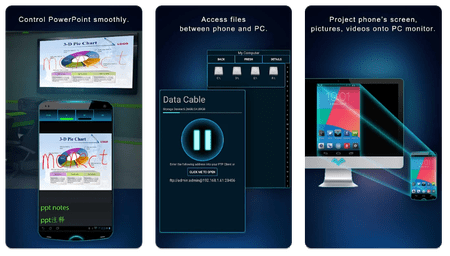
- Screen and camera sharing in real-time: Think about having your PC screen and camera right in the palm of your hand. That's what you get with the real-time sharing feature. It's like carrying your PC wherever you go, right on your smartphone.
- Multi-display magic: Imagine expanding your workspace without extra monitors. That's right! Add up to four virtual displays to your PC, and watch your productivity and multitasking skills soar.
- Secure connections: With PC Remote, security is never an afterthought. Their advanced encryption technology ensures a secure connection, protecting your data and files. Connect remotely with complete peace of mind. Indeed, the 256-bit AES Session Encoding keeps your remote network connections secure.
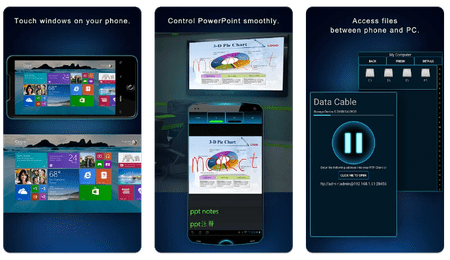
- Universal compatibility: Whether you're on Windows, Android, or iOS, PC Remote seamlessly fits into your digital life. Experience efficient remote control of your PC, regardless of your device type.
- Discover more features: PC Remote doesn't stop there. Enjoy many additional features like taking remote screenshots and accessing your computer's media controls. It's all about convenience and control right from your device.
How to use PC Remote?
Using PC Remote is easy and straightforward. You just need to install the application on your mobile device and download the corresponding software on your PC. After setting up the connection between the two devices, you can control your computer remotely through PC Remote's intuitive interface.
Follow one of the next guides depending on the way you are connecting your devices:
Connecting via Local Network Wi-Fi
- Make sure your PC and smart device are both connected to the same router.
- Open the scan page on your smart device. If the PC's name doesn't appear, verify that monectserverservice.exe is allowed in your PC's firewall and antivirus settings.
- Select your PC's name to initiate a connection.
- The devices will then be connected.
Connecting via Wi-Fi over the Internet
- Create a user account.
- Sign in on both your PC and smart devices, or access the Home page through a web browser.
- Select the PC you wish to connect to.
- This will establish the connection.
Connecting via USB
- Connect your smart device to the PC using a USB cable.
- On the scan page, click the USB icon and follow the prompt to enable USB tethering.
- After enabling, return to the scan page and select the USB icon once more.
- Your devices will be connected.
Connecting via Bluetooth
- Confirm that your PC's Bluetooth driver is the Microsoft version, not a third-party version like Bluesoleil.
- On your Android device, go to the scan page.
- Press the Bluetooth icon and provide any required permissions.
- Wait for your PC's name to display.
- Click on your PC's name to establish a connection.
- The connection will then be completed.
Is PC Remote free?
Yes, PC Remote is available for free. However, it also offers a premium version with additional features for those who wish to take full advantage of this powerful tool.
Is PC Remote safe?
Yes, PC Remote is considered safe to use as it encrypts your data.
- Pc remote download
- Gta 5 download apk pc > Download - Action and adventure
- Kmspico download > Download - Other
- Minecraft java edition free download for pc > Download - Sandbox
- Minecraft bedrock free download pc > Download - Sandbox
- Bandlab download pc > Download - Musical production

