Stop iTunes from duplicating songs after sync
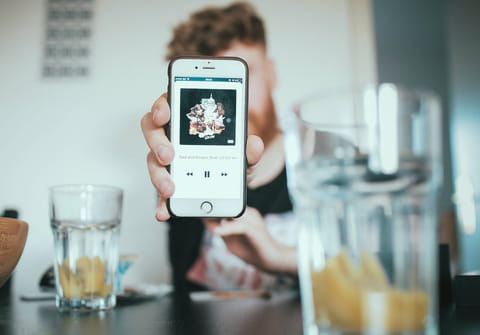
iTunes allows users to manage data on the iPhone, iPod and iPad devices.The data can be music or other multimedia files and if they are not managed properly, duplicates of the same track may exist. It is possible to display and then remove duplicate tracks in the iTunes library to save memory. This article will show you the easiest ways to remove duplicate songs and clean up your iTunes.
How to display and remove iTunes duplicates?
It is relatively simple to find all duplicates that are in your iTunes library.
- Open iTunes
- File > Library > Display Duplicates

- This will display all duplicate tracks. Select multiple tracks by holding down the CTRL key then you can delete them from your library.
How to remove multiple duplicates?
If you have got hundreds of duplicates in your iTunes library, you can sort them by date. Typically duplicates were added at a later stage, therefore it is likely that they are now displayed consecutively. Select the first and last duplicate file by holding down the Shift key and remove all duplicate files from your iTunes library.
How to stop iTunes from copying music files?
You can prevent this issue from occurring using the following steps which will stop iTunes from copying music files.
- Open iTunes and click on Edit > Preferences.

- Go to the Advanced tab and clear the checkbox that reads Copy files to iTunes Media folder when adding to library
- Click on OK to apply your new settings.
How to add artwork and song info?
Automatically
If you didn't purchase music in the iTunes Store, e.g. you imported tracks from CDs or downloaded the files, it may be that tags and artwork are missing from your tracks in the iTunes library. In iTunes you can add artwork and tags automatically.
- Select the songs you want to update or select all of your tracks with "Ctrl. + A".
- Click on the right mouse button and choose "Get Album Artwork" or "Get Track Names".
iTunes will start searching for corresponding tags and artwork online and will automatically add them to the selected tracks.
Manually
If this doesn't automatically work, you can enter the information manually. This is also how you can adjust the size of album work if for whatever reason it appears too big or too small.
- Search for the desired artwork online and save it to your desktop (or downloads folder).
Note: iTunes recommends a ratio 1:1 for the size ie.1600x1600. As the album, titles are square. The album artwork will fit to size, but a higher quality image will look better.
- In iTunes, highlight the album or songs that you want to add artwork or information for.
- Go to Get Info

- You may see the following pop up. Select OK and continue.
- From this menu you can edit the artwork, and also song information such as song name, artist name, track listing etc.




