AirDrop not working: 7 ways to fix it

AirDrop is a handy feature that every iPhone, Mac, and iPad is equipped with. It lets you quickly and easily transfer photos, videos, contacts, files, and anything else via WiFi and Bluetooth. However, it can bug from time to time. Here is how to fix your AirDrop if it's not working properly.
Check if your device supports AirDrop
-
AirDrop is supported on iPhone 5 or later, iPad 4 or later, iPad mini, or iPod Touch (5th generation)
-
All Mac models released in 2012 and later and running OS X Yosemite or later support AirDrop.
Bring the devices closer to each other
AirDrop has a range of about 33 feet or 10 meters. If you think your devices are further away from each other, bring them closer and try to transfer your files once again.
Make sure your iPhone/iPad is unlocked and charged
It might seem silly, but you won't see your devices in the available devices for AirDrop list if it is locked or out of battery. Check these little details and if it's all good, move to the next step.
Adjust your AirDrop settings
If your AirDrop is not working, the problem might be more evident than you think it is. Check your AirDrop settings both on your Mac and iPhone/iPad. There are 3 settings for receiving files, yours should be active.
To check it on your iPhone, go to Settings > General > AirDrop and select Everyone. This way you allow it to receive the files from anyone around (after your permission).
Adjust the same settings on your Mac. Go to Finder > AirDrop and at the bottom of the screen, select Everyone in the Allow me to be discovered by: tab.
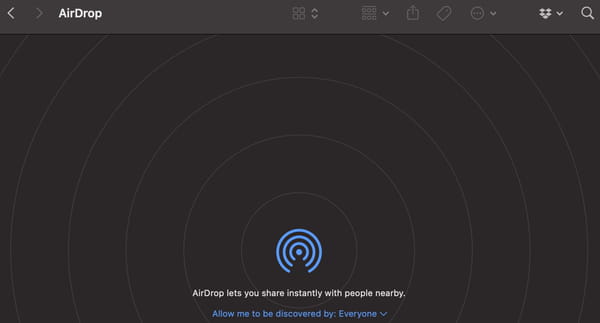
Check your WiFi and Bluetooth connection
If Airdrop still doesn't work, check your WiFi and Bluetooth connection. Switch them off and on and if they work fine but AirDrop doesn't, move to the next step.
Disable Personal Hotspot
AirDrop doesn't work if you use a Personal Hotspot feature to provide internet to another device. So, if you need to use AirDrop now, you need to disable Personal Hotspot for a moment and switch it on again after you used AirDrop. On iOS 13.1 and later Personal Hotspot switches on automatically for the verified devices if they need internet.
- To disable it, go to Control Center and long-press the Bluetooth button.
- If the Personal Hotspot button is green, tap on it and make your hotspot Not Discoverable.
Check the Firewall settings on your Mac
When you try to send files over to a Mac, but it doesn't show itself in the list of available devices, the problem might lie in the firewall settings and you need to adjust this setting.
- Click on the Apple icon in the top left corner and select System Settings.
- Go to Network > Firewall.
- Click on Options under Firewall.
- Uncheck the box next to Block all incoming connections.
- Check the box next to Automatically allow built-in software to receive incoming connections.
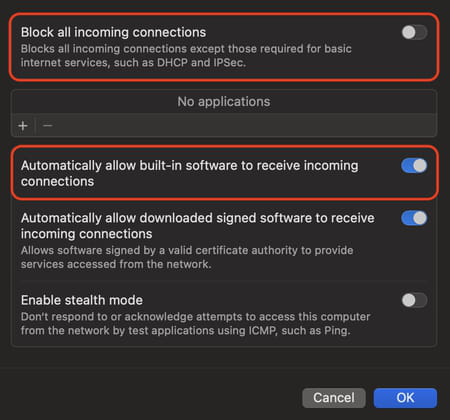
- Click OK and try to perform the transfer again.
If none of these helped, contact Apple support.

