iOS 14 update: download, features, for iPhone 6, date
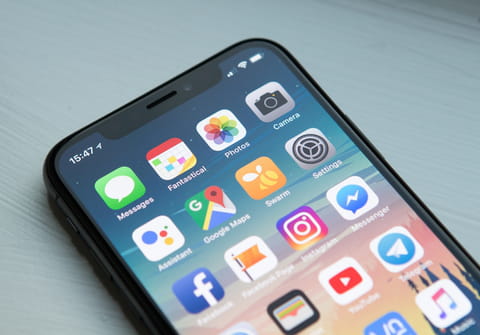
Right from the beginning, we knew that this update was going to be something special as Apple described it as an update to "the core experience of iPhone". There are numerous visual improvements with this latest update from Apple but even more impressive is the enhanced performance and reliability of the iPhone that comes with iOS 14. In this article we will take you through the update and the impressive list of features that come with it.
When was the iOS 14 release date?
The iOS 14 software update was released in on the 16th September, 2020. It is currently available to download on a wide range of iPhone devices. iOS 14 has since been superseded by iOS 15 on the 20th September 2021. If your device cannot run iOS 15, then iOS 14 remains an excellent option.
What are the iOS 14 supported devices?
iOS 14 is supported on a large list of iPhones, dating back several years to the iPhone 6 and the original iPhone SE. Here is the full list of supported devices:
- iPhone 6S / iPhone 6S Plus
- iPhone SE (1st generation)
- iPhone 7 / iPhone 7 Plus
- iPhone 8 / iPhone 8 Plus
- iPhone X / iPhone XS / iPhone XS Max / iPhone XR
- iPhone SE (2nd generation)
- iPhone 11 / iPhone Pro / iPhone Pro Max
- iPhone 12 Mini / iPhone 12 / iPhone 12 Pro / iPhone Pro Max
- iPhone 13 Mini / iPhone 13 / iPhone 13 Pro / iPhone 13 Pro Max
How to download and install iOS 14?
Firstly, you’ll need to install iOS 14 before you can have fun and benefit from its features. Follow these steps in order to do so:
- Open Settings > General
- Select Software Update. The iPhone will connect to Apple servers and prompt the download. All you need to do is follow the onscreen instructions.
For a full list of compatible iPhone models, click here and scroll to the bottom to find the list. Or if you're in need of an upgrade, check out Apple's iPhone 12 event on the 13th October.
What are the new iOS 14 features?
Apple has kept its app screen pretty much the same for the last 13 years in terms of both look and function. Now they are embracing something different taking cues from Android and offering more personalisation features. Apple have packed iOS14 full of customisable features providing a simpler home screen with an emphasis on organisation and personalisation, faster app experiences and importantly more direct access to information.
What are Widgets and how to use them?
Step up step up! Apple has finally embraced Widgets on the iPhone home screen. Widgets are large dynamic icons that display live app data, can be resized and added to your home screen giving you an overview instead of having to open the individual apps. Widgets frequently consist of apps such as weather, calendar, fitness etc.
Widgets come in three sizes in iOS 14 and there is one particularly interesting widget called Smart Stack which will allows you to flip between different widgets (that you select) from the same place on your screen. For example, in the morning it might show you the weather forecast, the afternoon your daily steps and in the evening a news widget. This can be particularly useful if you want to tidy up your home screen a bit and still have quick access to your most frequently used apps.
How to Set up Widgets
- In order to set up widgets, activate ‘jiggle mode’ (the mode where all your apps jiggle from side to side) by tapping and holding on an empty space on your screen.
- Next, tap on the + sign that appears in the upper left corner and scroll through the suggested widgets that appear.
- Once you have chosen your widget, you can then swipe between the three different available sizes and drag and drop them onto your home screen.
App Library
The App Library is basically Apple’s way of tidying all your apps for you in one place, so if you’re into organisation you’ll appreciate the possibilities this feature provides. It can be found on the last page when you swipe left.
App Library basically groups all your apps into labelled folders making them easier for you to find. All future app downloads will also have a place in this handy library section. For example some categories that commonly appear include Recently Added, Social, Productivity & Finance, Utilities, Creativity and more. Apps are arranged in a quadrant format with four icons displayed in each folder. When there are more than four apps per folder, the remaining icons are shrunk to be displayed in only one quadrant:
Apps can be opened directly from the App Library and users can search for specific apps by entering in the app name in the search bar at the top of the library screen.
If you want to remove or edit apps in the app library long press on the app in question and a pop up menu with will let you delete it, use some features of it or copy the app icon to your home screen (if not already there).
Adding Apps to App Library
If you want to add apps directly to the App Library, there are a few options:
- Long press on the app you want to move on the home screen.
- From the pop-out menu that appears select Remove App
- Tap “Move to App Library”.
You can also remove a bunch of apps quickly and easily by:
- Long pressing on the home screen and tapping on all the minus symbols. This will remove all apps from your home screen but they won’t be deleted and can still be found in your App Library.
A final way to automatically display new apps in the App Library only is to :
- Open Settings > Home Screen
- Under ‘Newly Downloaded apps’ select ‘App Library Only’.
The only downside to this feature, is that you cannot rename the categories yourself.
Compact Notifications
Whilst not something that needs to be configured by users, iOS14 features some handy new default features. One such feature that we love are the compact notifications. Incoming phone calls or FaceTime calls now appear as a banner at the top of the screen and no longer take over the whole screen. This is firstly far less disruptive and allows you to continue texting, gaming or scrolling if you want to screen the call. Users can both answer and reject calls from the notification but do have the option of swiping down, to open the call in full picture mode.
iMessage
The iMessage app has also had an upgrade providing richer chat experiences with mentions, pinned conversations, new Memojis and inline replies. Mentions are a welcomed addition, as this allows you to fine-tune notifications in group chats and only be notified when you are specifically mentioned.
Pinned conversations area also useful as you can pin your top three most contacted contacts and their avatars will appear at the top of your chat list providing quick access. Inline replies are like threads and once again are very useful in group chat situations as it allows you to reply to a message directly. No more endless scrolling and misunderstandings to figure out what reply corresponds to what message!
Additional features
As with any new large update, there are multiple features and too many to mention in just one article. Among the numerous new features Apple has provided iPhone users are a free translate app, Picture in Picture viewing, Adaptive Lighting, advances in facial recognition, Maps updates and additions, huge changes to Siri and more.






