How combine IF function, SEARCH and ISERROR in Excel
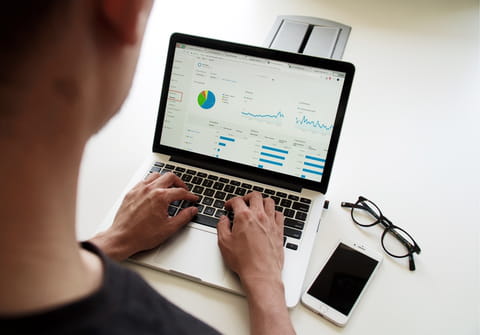
When creating formulas and equations on Microsoft Excel, users have the option of inserting multiple functions and conditions into a formula to attain a desired result. This action is often referred to as nesting. This tutorial will walk you through how to combine the SEARCH, ISERROR and IF functions to scan a document for a particular data piece, and mark it with a particular coding piece in the adjacent column.
How to use nestled functions in Excel?
Before beginning, here is a quick run down of the Microsoft Excel functions needed for this to work.
The SEARCH function is used to find a piece of data in an Excel spreadsheet.
The ISERROR function is used to check for error values.
The IF function specifies a condition within the data.
Nestled loops with the IF logical operator can be implemented to seek out a particular word in a column. Together with the ISERROR and SEARCH functions, this formula will allow you to scan a column for a certain word (e.g. "apple") and place a code (e.g. "A") into the adjacent cell each time the word is found.
Combined SEARCH, IF, and ISERROR Function
N.B. The following formula assumes that your data ranges from A1 to A100 (or beyond). If so, the formula should be placed into column B1 and dragged down. You should adjust the column labels depending on the location of your data.
IF(ISERROR(SEARCH("*apple*",A1,1)),"","A ") F(ISERROR(SEARCH("*orange*",A1,1)),IF(ISERROR(SEARCH("*grapes*",A1,1)),"","C"),"B"),"A")

