How to use Find My iPhone: on another phone, on Mac

Apple introduced the Find My app several years ago, and what began as an app that allowed you to find your iPhone if it was lost or stolen, has since developed for the wider Apple ecosystem. In this article, we will look into the Find My app and explain how you can use it to keep your devices safe.
How does "Find My" work
Find My is the app that can help you find your iPhone, iPad, Mac, AirPods, Apple Watch, and more when using the Apple AirTags. The app has considerably improved since its release with the incorporation of features such as an offline mode, tracking when the device is switched off, and even after it has been erased.
Apple's Find My app was designed around an encryption system that prevents people from tracking you. Only you are able to track your devices. To do this, you will need two compatible devices (for example, an iPhone and a MacBook). If you misplace your iPhone, or it is stolen, then your device will emit a constantly changing public key that other nearby Apple devices will capture. This public key is encrypted and contains your device's geolocation data. To decrypt this data, your second device needs to be logged into your Apple ID account. This will then allow you to decrypt the data and locate your device. This system prevents third parties from intercepting your location and tracking you.
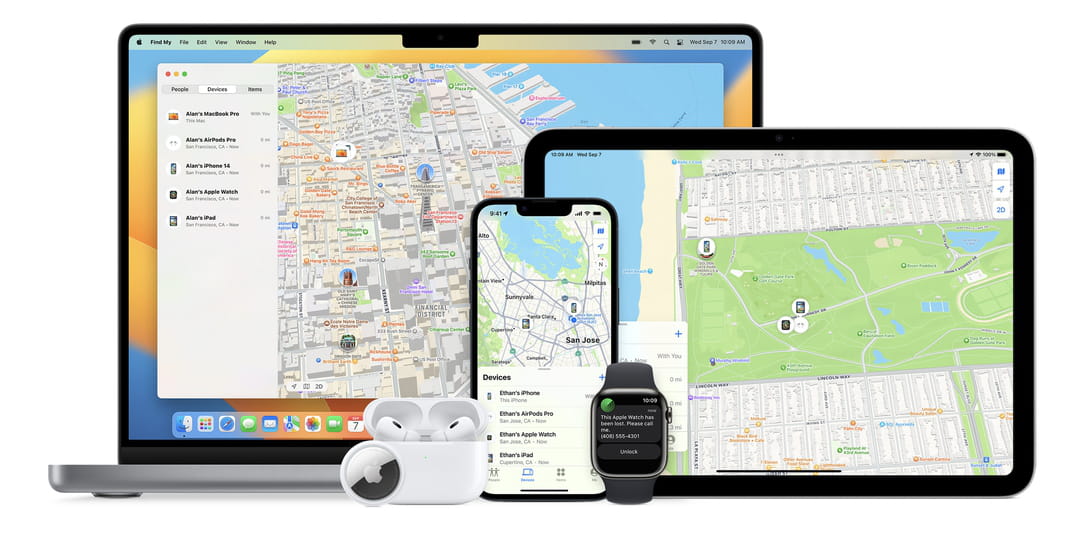
How to set up Find My on iPhone, iPad, Apple Watch, and AirPods
To set up Find My on your iPhone, iPad, Apple Watch, or AirPods, you will need to go into the settings of your main device.
- From the Settings go to iCloud > Find My and then turn the feature on (if it wasn't already). If you have only recently purchased your device, you might be prompted to enter your Apple ID.
- On this screen, there is also the option to turn on the 'Send Last Location' feature. By turning this on your device will now begin to transmit its location and help you locate it if it goes missing.
- If you have already connected other devices to your iPhone or iPad, for example, a pair of AirPods or your Apple Watch then these should automatically be added to Find My.
You can also share your location data with trusted contacts, so in the event of all of your devices being stolen, you can still track their location via the phone of a friend or family member.
How to set up Find My on Mac
On a Mac, setting up the Find My feature is slightly different.
- You will need to go to the Apple Menu in the top left hand of your screen (Apple icon)
- Then go to the System Preferences. Click on your profile picture/your name and from here, go to the iCloud section and turn on Find My Mac. You will need to allow Apple to use the location of your device to begin tracking.
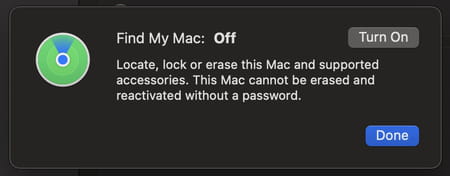
- Once you have finished, select Done and the settings will be saved.
You may need to alter your Location Services settings in your Mac's Privacy & Security settings.
How to use Find My on an iOS device
If you find yourself in a situation where you have misplaced your device, or fear that it has been stolen. The first thing to do is access Find My on your secondary device (assuming this hasn't; been misplaced either). We will use the example of your having an iPhone, and you have misplaced your AirPods.
- Open the Find My app on your iPhone.
- Go to the Devices tab and you should see a list of the devices associated with your Apple ID. You should see your AirPods and their most recent location.
- With the latest AirPods, you can play a sound that will help you locate them if you are in close proximity to the AirPods.
- If you have been unfortunate to have had multiple devices taken, and you have allowed your device's location to be shared with a friend or family member, then you will need to go onto their Find My app and look for your device.
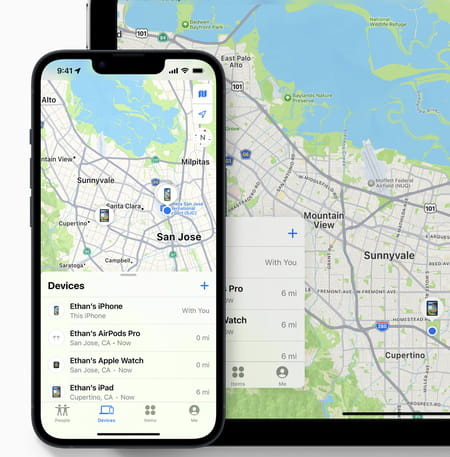
How to use Find My on Mac
Again, on Mac, the Find My process is somewhat different.
- You will need to open a webpage and go to iCloud.com.
- You will be prompted to log in with your Apple ID and password.
- After logging in, select the Find iPhone icon. Once you re-enter your password, the locations of all your associated devices will be shown on a map. If there is a green dot, this means that the device is currently online, if it's grey, then the device is offline. If the device is currently offline, the map will show you its last known location.
If the device is online then you can click on the dot and get more information about its location. You will see how much charge it has left, and be given several options:
- You can play a sound, which is useful if the device is close by;
- You can use the Lost Mode which allows you to lock and track the device.
- You can also display a phone number on the lost device that can be called if it is found.
- And the final option is to Erase the device. This will completely erase all data from the device. This is a last resort, but it will prevent your phone's data from being accessed by an unwanted third party.

