Moonlight will make you feel like you can carry your gaming PC to enjoy your games wherever you go. It allows you to stream your desktop locally or remotely, offering a high-quality, low-latency experience, plus many other cloud gaming features.
What is Moonlight?
Moonlight (formerly called Limelight) is an open-source implementation of NVIDIA's GameStream protocol used by the NVIDIA Shield. This third-party client allows you to get free from proprietary solutions like Google Stadia or Amazon Luna and stream all the games you want flawlessly.
What are the key features of Moonlight?
- Infinite possibilities: You can now take advantage of powerful streaming possibilities and use your PC to stream gaming content to all your devices without sacrificing quality. Let your PC do the hard work, configure it very quickly, and enjoy a thrilling gaming experience no matter where you are. But hey, you can also use it as a performant remote desktop client for any other use.
- Performant: Don't make compromises on your experience, as you can stream at up to 120 FPS with this new client. Also, you can choose to disable V-sync and reach the lowest latency.
- Graphics quality: The rule of thumb is that if your PC can do it, then you can get the same quality on other devices. Hence, Moonlight allows you to take advantage of 4K resolution with HDR technology.
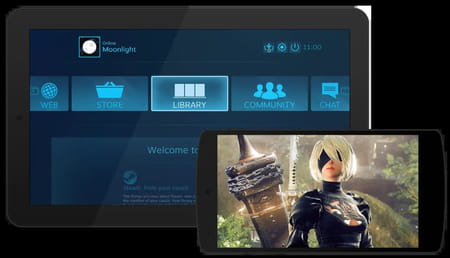
- Your own cloud gaming: You can stream from your PC while connected to the same network, but you can also run your cloud gaming server to play remotely. That is true power, imagine being in your hotel room or on a train and playing your PC games on your smartphone. That's amazing!
- Limitless: Unlike solutions like Google Stadia, Steam Link, Xbox Game Pass Ultimate, or Amazon Luna, there is no limit to what game you can stream, as Moonlight is not tied to any particular company. Also, you will never experience black screens due to DRM issues while trying to stream games through Steam Link.
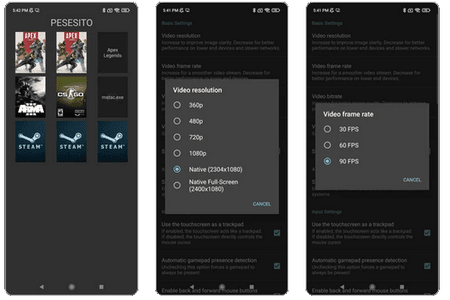
How to install and use Moonlight?
- Download the Moonlight client we provide you at the top of this page, you will have to install it and run it on the devices you want to broadcast from your PC.
- On your host gaming PC, you need to install the GeForce Experience software from NVIDIA. Reboot it once the installation is finished. Start the GeForce/Quadro Experience, go to Settings (gear button) > Shield, and ensure the GameStream switch is toggled on. If the SHIELD tab is not present, see the troubleshooting steps here.
- On your client device, start Moonlight and ensure your devices are connected to the same network as your PC. Usually, your host gaming PC will be listed in Moonlight after a few seconds. Click on your PC entry to start pairing.
- On your host gaming PC, enter the PIN that is displayed in Moonlight and accept the pairing. If you don't see a pairing dialog, try the troubleshooting steps here.
- Stream a game or app to ensure it is working properly. In case you don't see the game you want to stream in Moonlight, you can add it manually. You can also stream your desktop and launch anything you want.
- To stream over the internet on Moonlight, check the detailed guide.
- Enjoy!
In case you face any issues, you can find the complete installation guide on GitHub.
Is it free?
Moonlight is completely free. As the community runs it, there is no point in ads, bundled services, or paid versions.
Is it safe?
Moonlight is safe because NVIDIA GameStream connects clients and hosts with a safe pairing process. Each client generates a unique key transferred to the host PC during the pairing process and authorizes the Moonlight client to launch games. Each client locally stores its own key, and it is never sent to anyone, and no account registration is needed. Of course, all gamepad, keyboard, and mouse data are sent to the host PC through an encrypted connection. If you want even more security, you can use Moonlight with a VPN service.
- Moonlight cloud gaming
- Moonlight macos
- Moonlight pc
- Top free cloud gaming services > Guide
- Cydia > Download - App downloads
- Best budget TVs for gaming (2024) > Guide
- Fire Kirin: download for PC, Android (APK) > Download - Online gaming and betting
- My Western Digital My Cloud NAS drive has a red light on [solved] > Hardware Forum


