Remove VBS virus: manually, with an antivirus
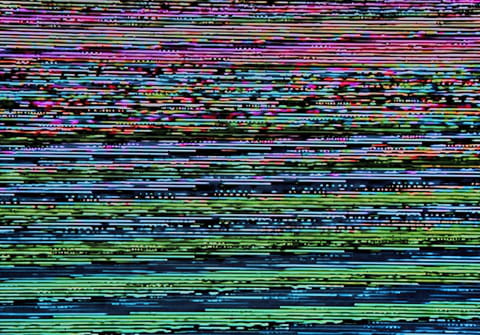
If you had a virus-type script file that was removed from your hard disk by your antivirus software but is now seeing this message: "Cannot find script file C:\windows\system32\FaAntivirus.vbs" it may be on one or all of your flash drives. What you have is the registry entry that is attempting to start the file. In this article, we will show you how to get rid of this virus permanently.
How to remove the FAantivirus.vbs file?
Normally, when a virus infects a windows system, causing a drive launching problem, it automatically creates a file named autorun.inf in the root directory of each drive.
This autorun.inf file is read-only, hidden, and a system file; the folder option is also disabled by the virus. This is done on purpose by the virus in order to protect itself. autorun.inf initiates all of the activities that the virus performs when you try to open any drive.
You simply have to delete this file and restart your system to correct this problem.
How to delete Autorun.inf antivirus?
1. Go to Start, then Run and type CMD and press Enter. This will open a command prompt window. On this command prompt window type the following steps.
2. Type cd\ and press Enter.
3. Type attrib -r -h -s FAantivirus.vbs, press Enter.
Please note the spacing: no space between the dash and the letter & a space after the r h and s.
4. type del FAantivirus.vbs and press Enter.
If the PC returns a "file not found" message - check the spelling for FAantivirus.vbs.
5. If you have a d drive: type d: and press Enter for d: drive partition.
Now repeat steps 3 and 4. Repeat step 5 for your entire hard disk partitions and any flash drives.
Restart your system and your trouble will be fixed. Except the program that caused the problem is still in your computer.
Make sure you are connected to the Internet. and download Malwarebytes Anti-Malware program.
- Double-click on Download_mbam-setup.exe to install the application.
- When the installation begins, follow the prompts and do not make any changes to default settings.
- When installation has finished, make sure you leave both of these checked:
Update Malwarebytes' Anti-Malware
Launch Malwarebytes' Anti-Malware
- Then click Finish. MBAM will automatically start and you will be asked to update the program before performing a scan. If an update is found, the program will automatically update itself.
- Press the OK button to close that box and continue.
On the Scanner tab:
- Make sure the "Perform Quick Scan" option is selected.
- Then click on the Scan button.
- The next screen will ask you to select the drives to scan.
- Leave all the drives selected.
- Click on the Start Scan button. The scan will begin and "Scan in progress" will show at the
top. It may take some time to complete so please be patient.
- When the scan is finished, a message box will say "The scan completed successfully".
- Click 'Show Results' to display all objects found.
- Click OK to close the message box and continue with the removal process. Back at the main Scanner screen, click on the Show Results button to see a list of any malware that was found.
- Make sure that everything is checked, and click Remove Selected.
- When removal is completed, a log report will open in Notepad and you may be prompted to restart your computer. (see Note below) The log is automatically saved and can be viewed by clicking the Logs tab in MBAM.
Note: If MBAM encounters a file that is difficult to remove, you will be presented with 1 of 2 prompts. Click OK to either and let MBAM proceed with the disinfection process. If asked to restart the computer, please do so immediately. Failure to restart will prevent MBAM from removing all of the malware.

