How to free up space on your iPhone or iPad

Although new iOS gadgets have a very large storage, even they sooner or later run out of memory and the system requires manual cleaning. Here we give you tricks to clean up the drive of your iPhone or iPad.
Free space on your smartphone may be needed to install a system update or to download a large amount of data. But the main issue is that for the normal functioning of iOS, the recommended amount of free space on the iPhone should be at least should be one tenth of the drive. iOS/iPadOS itself takes care of leaving free space on the device. It periodically deletes some files, for example, unnecessary parts of applications, temporary files, etc. But not all of them. To free up more storage, carry out the following procedures:
Remove unused apps
You can easily check if your device's storage is full by going to Settings > General > iPhone Storage.
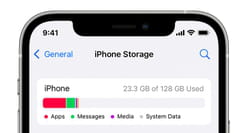
Manually downloading a couple of heavy games or programs without losing settings is quite possible. To do this, in iPhone Storage select the application that takes up a lot of space. Having opened the section, you will see the size of the program or game and the size of the data stored in it.
Click the Delete App button and wait a few minutes.
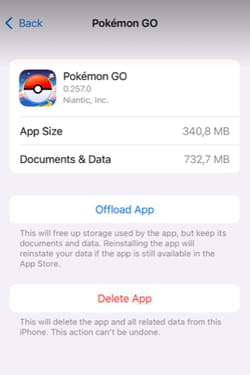
You also have the option to offload an app, which frees up storage used by the app, but keeps its documents and data.
Clear cache
Clearing your iOS device application cache helps to to save space, and sometimes to solve some app issues.
How to clear apps data on iOS
iOS device does not offer any feature to clear all the apps' cache so you will have to do this manually (except if you have a jailbroken device). Note that some app does not provide any way to clear their cache, so you can only uninstall and reinstall them.
How to clear Safari's cache
- Go to Settings > Safari.
- Scroll down and tap Clear History and Website Data.
How to clear applications' cache
- Go to Settings > General > iPhone storage.
- For each app you would like the cache to be cleared, select the app and click on Offload App.
- If you'd prefer to clean out space and files manually, then go into the specific app and start to clear out old conversations, playlists, and files you no longer use or need to keep.
Use a third-party app to clean your phone's data
There are some applications available on the App Store that do this cleaning automatically, but iOS restricts access to these options unless your phone is jailbroken. These apps can clear caches by accessing the data directly (so make sure the app is 100% safe); however, jailbroken phones may not always have access to the applications needed to erase your iPhone caches.
Delete bulky videos and photos
On a smartphone, captured videos and photos take up tons of space. After all, sometimes we keep the most unnecessary or unsuccessful videos and photos. We just forget to delete them, or forget about the Recently Deleted folder, in which they are stored after deletion.
To find and delete the visual content you don't need, go to Settings > General > iPhone Storage, open the list of recommendations for clearing space on your smartphone and open the View private videos section. Here, find all unwanted videos and photos and delete them.
You can also upload original videos and photos to iCloud. To enable the cloud save option, activate the Optimise storage switch as follows: Settings > Apple ID account > iCloud > Photos.
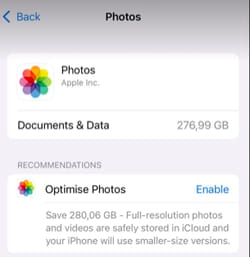
After uploading, the original images will be uploaded to the cloud, and compressed copies will remain on the smartphone for preview.
You can also use Amazon, Google Photos, PixaBay or other cloud storage services.
Compress the videos you want to save
If you don't want to delete the videos, you can simply compress the videos using a special video converter app, for example, Video Slimmer or Compress Videos & Resize Videos. In the settings of the converter app, you can select the format of the saved video and then specify the video and the desired output file size. When finished, don't forget to delete the initial video.
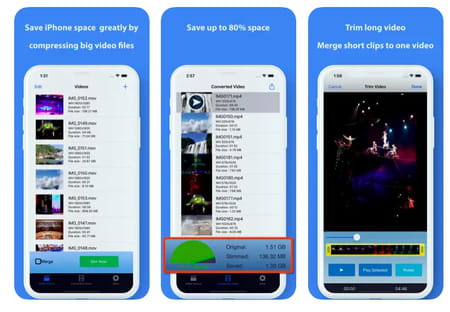
For the future, to optimize video storage on your device, reduce the resolution of the video you shoot so that it takes up two to three times less space. Of course, if you don't need high quality videos. To do this, open the Settings - Camera - Video recording section. Here you will clearly see how the size of a one-minute video can be reduced from 400 MB to 60-90 MB.
Delete songs you don't use in Apple Music
Delete unwanted songs from Apple Music - they also take up a lot of space. In addition, you can set a limit on the amount of downloaded tracks in the smartphone's memory. The service will not download more than the specified limit, and the tracks that you hardly listen to will be automatically deleted from the device. To do this, go to Settings > Music > Storage Optimization and set the size that you consider optimal, so that there is enough free space.
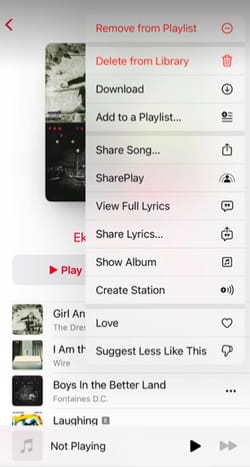
Clean up old correspondence in messenger
Do you really need the correspondence for several years that you kept on your device? It is useful to delete at least those chats that are not important to you. You can consider also setting your chats to automatic delete. In Settings > Messages > Message History you can set save/auto delete mode.
Delete data in the Files app
The Files folder is often littered with data you don't need. Simply open this folder and delete files manually! Periodic cleaning of the gadget takes your time, but the result is worth it and you will not have to face the problem that your smartphone or tablet cannot work efficiently due to lack of storage space!

