Sync subtitles in VLC: Mac, Windows, Android

VLC Media Player is a popular media player that is available for Windows, Mac, iOS, Apple TV, Android, and other platforms. It also allows users to upload the subtitle file directly to the player and play it along with the video. An ideal subtitle file will automatically be synced with video in the player. In this article we provide the procedure to follow should you find any mismatch in subtitle and video.
How to sync subtitles in VLC Media Player on Mac?
- To sync the subtitle in VLC Media Player on Mac, open the video you want to watch and click the Subtitles > Subtitle track to make sure that subtitles are on.
- Then, go to Window > Track Synchronization. Now, under the Subtitles/Video, go to Subtitle track synchronization and adjust the subtitles.
- Enter a positive number if the subtitle is ahead and negative if it is behind.
- Alternatively, you can also click H button on the keypad if the subtitle is behind and press J if it ahead. It will adjust the subtitle by 50 milliseconds.
How to sync subtitles in VLC on Windows?
- To adjust the subtitle, play the video and click Subtitle > Sub Track to make sure that subtitles are enabled.
- Then, go to Tools > Track Synchronisation.
- Now, in Subtitles/Video, adjust the subtitle using Subtitle track synchronisation.
- Like Mac, you can alternatively click G if the subtitle is behind and H if it behind, to adjust it by 50 milliseconds. You can click these buttons multiple times to adjust the subtitle.
How to sync subtitles in VLC on Android?
- Launch the VLC app and open the video you'd like to watch.
- Tap on the screen and select the menu (three dots icon).
- Tap the fifth button from the top with the subtitles sign.
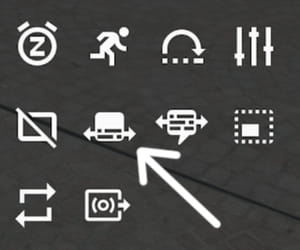
- Tap on the plus (+) or minus (-) button to adjust the subtitle delay. It will adjust the delay by 50 milliseconds.
Do you need more help with VLC? Check out our forum!

