Discord stuck on updating: how to solve, reinstall, loop
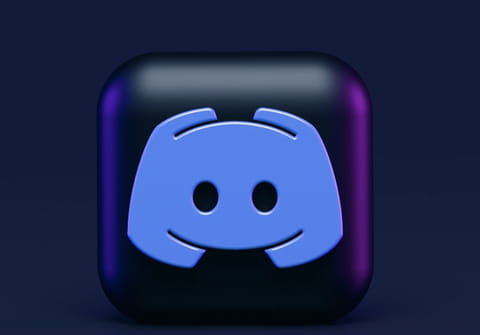
If your Discord can't update and won't open, it can be very frustrating and even confusing, but our troubleshooting tips should help.
When trying to install updates, sometimes you may encounter your Discord app stuck checking for updates error. When Discord update fails, this problem can occur due to your internet connection, problems with the Discord server, or corrupted files. Therefore, you need to look for the cause of the failure in stages, first by checking the connection, and then other possible causes. Follow the steps we explain below.
How to fix Discord Update Failed error? Causes and Solutions
- Internet connection failure. Make sure you have an uninterrupted internet connection.
- Discord service unavailable. If the Discord platform is temporarily unavailable, you will not be able to connect to it no matter what you do. You can check Discord's service status on the Discord Status website. It remains only to wait until the servers start working again.
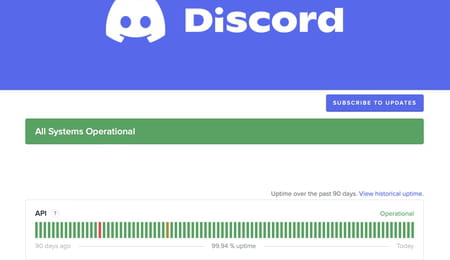
- Your device got frozen. Restart your computer or smartphone. Maybe after that the connection will be restored and everything will work and nothing else needs to be done.
- Anti-virus software and various extensions, anti-trackers, or your firewall can also cause your connection to the Discord servers to be difficult. If you are using a VPN, this may also be the cause of the failure. Try temporarily disabling all these programs and see if Discord works. If everything is fine, then you should try another antivirus (VPN, etc.) that will not conflict with Discord.
- Run Discord as an administrator. Sometimes this simple action allows Discord to deal with update failures.
- Problem with Discord update file. Have you tried all the remedies we have given above but it didn't work? Then the next possible reason for the failure is a problem with the Discord update file. You can try to solve it by renaming the Discord Update.exe file. Here's how to do it:
1. Press the Windows key + R.
2. Paste "C:\Users\Your username\AppData" as the path.
3. Click on a local folder > Discord folder.
4. Find the update file and right click on it.
5. Set a new file name: "UpdateX.exe"
6. Press the enter key. After that, launch Discord as an administrator.
- Reinstall Discord. The most drastic and effective remedy is to delete the old app and all local files and reinstall Discord on your device, which will give you the latest version of the app. Follow the following protocol on your PC:
1. Press CTRL+ALT+DEL and choose Task Manager. Find Discord among the processes, mark it and click End task.
2. Press CTRL+ALT+DEL and choose Task Manager. Find Discord among the processes, mark it and click End task.
3. Find Discord among Applications and delete it.
4. Now press the Windows key + R and after that type "%appdata%". Confirm the command by pressing Enter.
5. Find the Discord folder and delete it.
6. Press Windows key + R again and type "%localappdata%". Press Enter.
7. Find the Discord folder and delete it.
Now that the old app and all related files have been removed from your device, you can download Discord again and install it.
- N.B. The above steps apply to PC, and some other devices have their own nuances. If you have a Mac computer, another remedy for an update failure is to clear the Discord cache. To clear the Discord cache, do the following:
- On the top of your screen, click on "Go".
- Select the "Go to Folder" from the menu.
- Type the following folder address: "~/Library/Application Support/discord/" > press Enter.
