How to fix no audio when connecting PC to TV
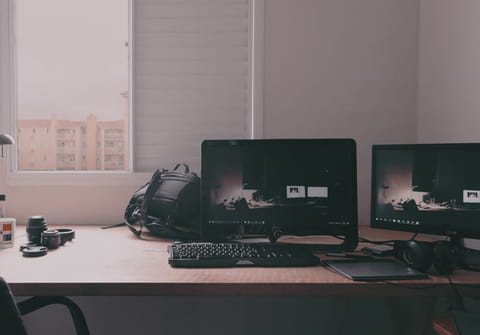
One of the most common issues that arises when connecting a PC to a television through a cable is the loss of sound. This is often caused by using the incorrect cable or input, or not having the proper hardware requirements on your device. This walkthrough will show you some of the solutions you can implement to restore the audio content and fix audio issues with PC to TV HDMI connection.
Cables
In order to connect your PC to your TV, you'll need one of any number of available cables. The type of cable needed is dependent on the type of output needed. Composite video cables and s-video cables are used for analog signal outputs, while VGA, DVI, and HDMI cables are used for digital video outputs. Make sure that your cables support your TV and PC hardware requirements.
Video and audio systems
Computers have two separate systems: an audio system and a video system. The video quality is directly related to the input from the PC, while the audio input varies depending on connection type. Audio input can be RCA, mini-plug, coax digital, or optical connection.
A hardware compatibility is necessary for a TV to receive audio and video input from a PC. This is achieved through a mix of appropriate audio and video connections. If you are using a home theatre receiver with DDL or DTS-I and 5.1 sound card configuration, you can use multi-channel analog connections if your receiver has a multi-channel analog input.
The only computer connection that carries both video and sound is HDMI. If you do not have a HDMI or DVI connector at the back of your computer, then you will have to use a VGA-composite or s-video connector to display your PC's output on an external monitor.
Display settings
Display settings allow one of two modes: single mode or dual monitor mode.
Single monitor mode allows you to switch between any one of three possible video outputs: VGA-composite, s-video composite, or a split desktop. The split desktop display allows you to extend your screen over two separate monitors. We recommend using the single monitor mode (VGA-composite or S-Video) until you have figured out your display settings.
Dual monitor mode allows you to mirror the same screen on any two of three possible video outputs.
Switching between screens can be done using the fn keys on your computer keyboard.
You can access your display settings by navigating to Start > Control Panel > Personalize > Display Settings.
Non-HDMI sound
Sound attained by a non-HDMI cable must be obtained from your laptop's headphone or S/PDIF jacks. The headphone jack will give you stereo sound, while the S/PDIF jack will give you 5.1 surround sound. You may set your default sound jack by going to Start > Control Panel > Sound.
Recording device
It is important to note that none of these connectors are two-way — your computer cannot record a television picture or sound from the external monitor. If you would like to set up a recording system, you must purchase a video converter box that converts cable TV or video and sound inputs to a USB format that is usable by your laptop. This will allow you to turn your laptop into a TiVo recorder or DVD burner using any number of available software packages.

