How to delete a page in Word
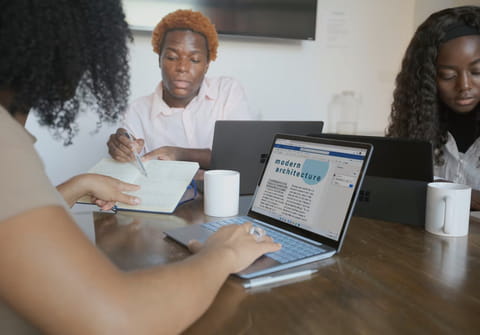
If your Word document inadvertently includes blank pages, it might be caused by empty paragraphs, section breaks, or page breaks. Continue reading to discover how to delete a blank page in Microsoft Word.
How to delete an entire page in Word?
- To go to the page you want to delete, either reach it manually or press Ctrl+G and enter the page number, then confirm
- Select the whole page content
- Press the Delete key on your keyboard.
How to fix extra blank paragraphs?
If your blank page is located at the end of your document, it may be caused by the existence of extra blank paragraphs after your text.
- Go to the end of the document
- Activate the ¶ option
- Select all the undesired ¶ at the end of your document, and delete them
How to fix section break?
Section breaks allow you to manage the formatting of your document, but they can also be the cause of inadvertent blank pages in your document:
- Activate the ¶ option in the top right corner (like specified in the previous section)
- Scroll through your document to locate any section breaks that might be present (they are indicated by two horizontal lines).
- Select the unintentional ones, then delete them
How to fix manual page break?
Your blank pages may have been caused by an accidental — or purposeful — page jump that you have inserted:
- Scroll through your document to locate any page breaks (indicated by two horizontal lines and the words Page Breaks)
- Select and delete them
Note: If you have found that the blank pages only appear when you print your document, it may be due to your printer settings.
any more questions about Microsoft word? check out our forum!


