How to disable or enable Autoplay: Windows 11, 10, 8.1, 7
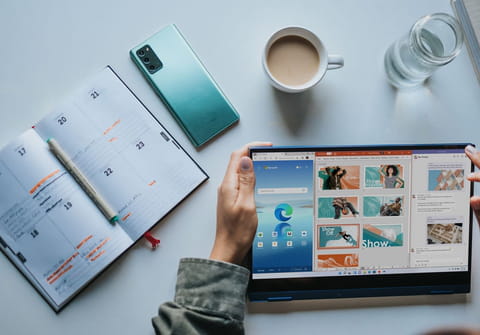
In this article, we will show you how to disable the Autoplay feature on all the Windows versions.
How to disable or enable Autoplay on Windows 11?
- Press the Windows key + I shortcut to open Settings.
- Go to the Bluetooth & devices menu.
- Select AutoPlay.
- In the AutoPlay settings, toggle off the switch to Off.
How to disable or enable Autoplay on Windows 10?
- Open the Start menu by clicking on the Windows icon on the taskbar.
- Select Devices > AutoPlay.
- In the AutoPlay settings, toggle off the switch to Off.
How to disable or enable Autoplay on Windows 8.1?
- Open the Start menu by clicking on the Windows icon on the taskbar.
- Click on Control Panel to open it.
- Go to Hardware and Sounds on the left panel.
- Select Autoplay.
- Toggle Use Autoplay for all media and devices.
How to disable or enable Autoplay on Windows 7?
- Open the Start menu by clicking on the Windows icon on the taskbar.
- Click on Control Panel to open it.
- Go to Hardware and Sounds on the left panel.
- Select Autoplay.
- Toggle Use Autoplay for all media and devices.
any more questions about windows? check out our forum!

