Amazon Kindle app: tips and tricks
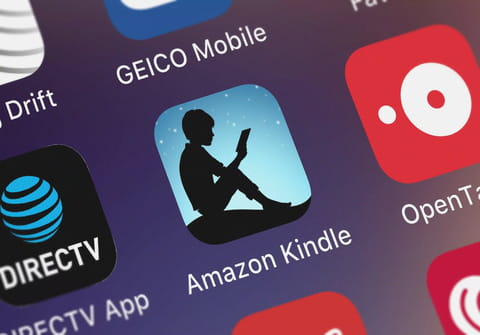
Amazon Kindle is one of the best apps to read books on your tablet, smartphone, or computer. Once you have downloaded the Kindle application, you can read tons of books on the go without having to carry hardbacks around with you. This article will show you how best to use your Amazon Kindle app and get the most out of it.
How to install your Kindle App?
If you love reading ebooks, magazines, and newspapers on your tablet, smartphone, or computer, the Amazon Kindle App is for you. With this app, you can store all your downloaded books, explore new releases and best sellers and use it everywhere you go. With the free Kindle app, you can download and buy books or subscribe to Kindle Unlimited for $9.99 a month to have permanent access to more than a million books, thousands of audiobooks, magazines, and newspapers, as well as comics.
How to download a book on Kindle?
Once the Amazon Kindle App is installed on your device, you can start downloading books and magazines of your choice. You will find a wide selection available to download, including classical literature for free on Amazon. You can also download more free books from the Gutenberg Project in the supported formats (AZW, MOBI, PDF, PRC, and TXT). You can even add PDF articles to your account on the Kindle app. If you’d like to buy a book on Amazon but are not convinced, you can always get a preview for free - several chapters will be available to you to get the idea and see if you’d like to continue reading. All your books will be saved in the Library on the app.
Note: If you own an Amazon Prime account, you can also use Kindle Lending Library, which contains over 800 thousand books. You can borrow them for free with one condition: no more than one ebook at a time.
How to use bookmarks on Kindle?
To bookmark your page, you can simply click on the bookmark icon on the top left of your page. To undo the bookmark, just click on it again.
How to adjust the font on your Kindle?
If you want to change the font style and size, click on the Aa symbol in the upper part of your screen and choose the font you like. You can also adjust the alignment, line spacing, page width, brightness, and color mode.
How to highlight quotes on Kindle?
When you find an interesting quote or phrase you’d like to save, you can highlight it simply using your finger or cursor. Just click on the word and slide along until the end of the phrase you want to highlight. Then you can choose the color you want it to be displayed in. The quote will automatically appear in your Notebook in the top right corner, where you can find it anytime and then even export it to your device by clicking on Export > Save As.



