How to send large files: via email, on WhatsApp, internet
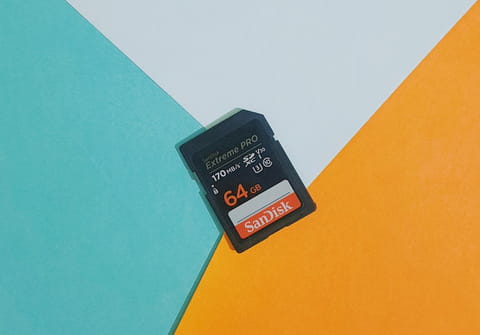
When sending large files by email, such as video, high-resolution photos or audio, it is common to encounter an error message indicating that the files are too large to be sent. In this article we will explain how you can avoid this problem and send large files easily.
How to compress large files from your computer?
File compression reduces the space needed to store files and may help you send them via email, depending on the original type and size of the file in question. The process is very simple:
On Windows:
If you're a Windows user, go to explorer and select the folder or files you need to send, right-click on them, and in the drop-down menu, click Send to > Compressed (zipped) folder. Immediately afterwards, the zipped folder will appear, which you can attach to your message.
On Mac:
If you are a Mac user, go to Finder, select the files and/or folder, and click on them with both fingers or by clicking while holding down the Ctrl key. In the menu that appears, tap Compress. Your zipped folder appears right away and you can attach it as a ZIP file to the email you want to send.
Note: Keep in mind that if you are dealing with images, compression will reduce their quality. Audio files are usually already highly compressed, which will not allow you to significantly reduce their size.
How to send large files by PC or WhatsApp using online transfer services?
If you want to preserve the quality of your images or if after compressing your files they are still too large to send them by email, WhatsApp or other messaging apps, there are other alternatives for you. These are programs that allow you to temporarily upload the files you want to send to their servers and send them to your recipient's email so they can download them to their computer. Here are the most popular:
WeTransfer
WeTransfer is a tool designed to transfer large files or folders for free (up to 2 GB). It is very easy to use and neither you nor the recipient of the files need to be registered. You just have to enter the WeTransfer website from any browser and upload your files. You can choose to send them directly from WeTransfer or get a download link to paste into the email you are going to send. In the latter case, make sure to select Use link or, if that button does not appear, press the 3 dots and check the Get transfer link option.
Your files can be sent to up to 20 recipients and the download link lasts for seven days, after which time the files are deleted. If you have questions about how WeTransfer works, check this link.
Smash
Smash is a platform that allows you to send large files for free and without limits! According to Smash, your information is encrypted while it's on their servers and is automatically deleted after a few days. It has a simple and intuitive interface, where you just have to drag your files or click and select them. You can send them directly to recipients or get a download link by clicking Link, entering your email address, and tapping Get a link.
Send Anywhere
Send Anywhere is a quick and easy cross-platform file sharing tool that allows you, without registration, to transfer files in real time from your browser. To do that, go to the Send Anywhere website and drag your files or click the + sign to select them in your browser. Next, click Send and when the upload is complete, you will get a 6-digit code and a QR code, valid for 10 minutes, that you can send to your recipient.
The great advantage of this method is that it allows you to upload up to 10 GB of files for free. Your recipient only has to enter the same website, enter the code in the Receive field and the download of the files will start immediately. With an account, you can also get a download link and send files you upload directly to an email address.
In this case, when your files have been uploaded, select Link and Send. The link will appear and with a single click, it will be copied to your clipboard. You just have to go to your email and paste the link. Keep in mind that this is only available for 48 hours. Send Anywhere is also available as a mobile app, a handy Chrome extension for Gmail, and an Outlook plugin.
MailBigFile
This service is very similar to WeTransfer and its free version allows you to send up to 5 2 GB files directly to your recipients' email from the MailBigFile website. You just have to select or import your file, enter your email and the recipient's email, write an optional message and click Send. After verifying your email, your recipient will receive a link to download the files, which are available for 10 days. You should know that uploading and downloading files to and from MegaBigFile's servers is encrypted, as well as their storage time on them. This tool for sending large files by mail offers you a maximum of 10 downloads.
How to share large files with cloud storage services?
If your email provider is integrated with a cloud such as OneDrive or Google Drive, it will suggest uploading your files to the cloud to be able to send them when you exceed the maximum size of attachments. Most cloud storage services also generate a link to access the files or folders you want to share. Just paste that link into the body of your email and your recipient will be able to download them. Here's how to get a download link using some of the best-known cloud storage services.
OneDrive
OneDrive offers you a capacity of up to 5 GB for free. When you attach files that are larger than the maximum size allowed by your Microsoft account, you'll see a message like the one below with the option to automatically upload them to OneDrive. Since your files are stored in the cloud, your recipient will receive an email with links to each one and just click to view and download them even without a Microsoft account.
To send a download link, just go to OneDrive and select the files you want to share. Then click Share at the top and select Copy Link > Copy in the box that appears. Now paste the link in the body of your email. If you want to share your files from there, just write the e-mail of the recipients and an optional message; then tap Send. Remember that it is possible to configure the permissions of the shared files so that only the people you decide or anyone with the link have access to them. Likewise, you can allow viewing or editing access.
Google Drive
If you have a Gmail or G Suite email account and you attach files that are larger than the limit set by Google, a message will indicate that your files will be automatically uploaded to your Google Drive cloud (with a sending capacity of up to 10 GB). So your recipient receives them as links to their location in your cloud to open them with a single click and download them.
Another very useful option is to get a download link to include in your email. To do this, go to your Google Drive, select the files or folders you want to share, right-click on them, and hit Share. In the dialog that appears, you can adjust the link's permissions to either open it only to people you choose (restricted) or anyone with the link. In the latter case, keep in mind that you can't control who will see your files if someone shares your link. Then click Copy Link and paste it into the body of your email.
Dropbox
If you want to share files that you have stored in your Dropbox cloud, the process is very similar to OneDrive and Google Drive. You have an available capacity of 2 GB and you only need to click the Share button next to the file in question. Next, enter the recipient's email or copy the link to view or edit the file to paste it into the body of your message. If you need to share a file folder, you can also do it by clicking on the Share button next to it, only in this case you will only be able to get viewing links and not editing links. In our Dropbox guide you can find the process in more detail.
