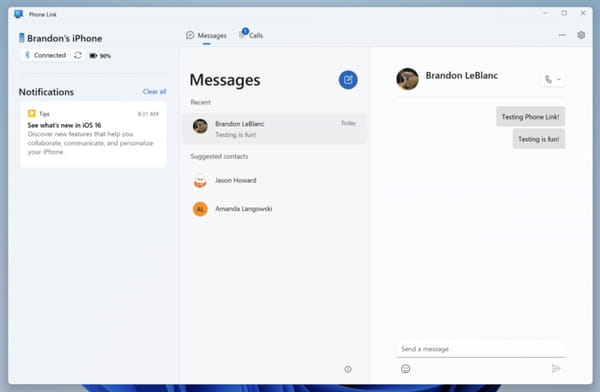How to get iMessage on Windows PC

Did you know that you will soon be able to use iMessage on your Windows PC and talk via this Apple invention with your friends, who have iPhones and Macbooks, even if you are a PC user? The feature is still being tested, but it is already available to some users who are part of The Windows Insider Program. Read on to find out how to get iMessage on your Windows computer.
How does iMessage on Windows PC work?
According to Microsoft's official statement, you can already try and link your iPhone to a Windows PC and therefore use iMessage on your computer thanks to the Phone Link app. However, the option is not yet full-featured: for example, you won't be able to participate in group chats or send photos, videos, or GIFs as well as receive them. Also, you will access the messages that you received only after linking your iPhone to a PC, and the older ones won't be loaded. However, this is just the first step in connecting iPhone and Windows PC, so don't worry, it will improve with time.
How to enroll your PC in The Windows Insider Program
The app is now available to the participants of The Windows Insider Program, but it will be more and more accessible to everyone in the upcoming weeks. You need to enroll your PC in the program to test the feature.
- To do so, go to Settings > Windows Update > Windows Insider Program.
- Next, choose one of the suggested options: Dev Channel (which offers you the top features but with high risks of instability), Beta Channel (a safe balance between new features and stability), or Release Preview Channel (which offers the most tested features) and follow the onscreen prompts.
- You might need to wait a couple of weeks to get in. However, it is worth it since you will have access to many new features that are being tested. Once you've got positive feedback, you can start setting up iMessage on your Windows via Phone Link.
How to set up iMessage on Windows
After you become part of The Windows Insider Program and receive a preview of Phone Link for iOS, you'll see the option to add your phone to the Phone Link app's homepage. Choose iPhone and follow the on-screen prompts to pair your iPhone with your PC over Bluetooth. You will need to scan a QR code and confirm that the codes you see in Phone Link and iPhone match.
Then, grant Phone Link permission to content on your iPhone via the Bluetooth menu, including Share System Notifications, Show Notifications, and Sync Contacts. These three options will let you receive alerts, send and receive messages and identify your iPhone's contacts. Save the changes, and it's done! Now you will be able to send and receive iMessages and SMS from your PC.