Reinstall Windows 10 without losing data: via USB or ISO
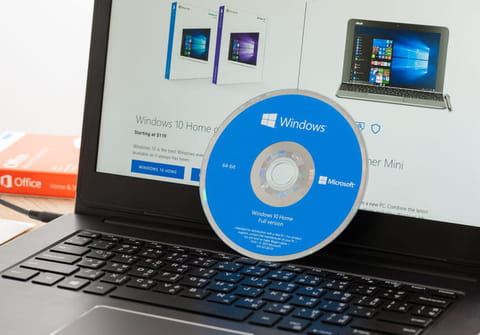
In this article, you will learn how to reinstall Windows 10 without losing any data, or customized beforehand apps from a USB key or an ISO file.
Why do you need to reinstall Windows 10?
The PC update allows you to solve various problems by presenting the most important user settings and returning all apps purchased by the user to the factory default state. The restore, however, allows you to completely reinstall the OS, letting you lose all user accounts, content, and customizations, returning the entire system to factory settings (when you proceed with a restore, in fact, it is recommended to backup all your most important content to an external hard disk to avoid losing them forever!). There is, however, a third option that repairs Windows 10 by performing an in-place, on-site update, which allows you to update your system without losing anything, except for installed Windows updates. Read on to discover how to proceed.
What are the prerequisites and conditions for installation?
Before proceeding with an update in place of Windows, you need to reset the protection system that will need to be reactivated after the repair installation is complete, in order to have the restore features available.
- Icons and customizations will be lost.
- The WiFi network may not be recognized, you will need to reconnect.
- You will have to redo the Windows updates after the build you used to install the update in-place.
- A Windows.old file will be created.
- Thanks to the in-place update you will be able to perform an installation only to repair Windows 10 from Windows 10. You will need not only the available space on your Windows drive but also at least 8.8 GB.
- The installation media must be of the same build or edition, as the Windows version. The basic language is the same as Windows, otherwise nothing will be retained. The same media, ISO or USB, must have the same system bits: so, for example, 32-bit ISO for 32-bit Windows, and 64-bit USB for 64-bit Windows.
How to perform a Windows 10 update via a USB key or an ISO file?
If Windows is encrypted by Bitlocker, deactivate it and reactivate it once the update is complete. Also disable Secure Boot in the UEFI firmware settings, which can also be reinstalled once the update is finished.
1. Login as administrator.
2. Disable any security program to prevent it from interfering with the update. Depending on the tool you will use for the installation, whether it is an ISO file or USB media, you will need to run the setup.exe file.
3. Wait for Windows to prepare and click Change the way Windows Setup downloads updates. Check the box I want to improve the installation Windows > Next and in the following screen click Not now, then Next again.
4. Accept the license terms when prompted.
5. Wait for Windows to detect and install the new updates and click Install to start the repair.
Note: during the step #5 it is very important to select the Keep personal files and apps, to avoid that after the update, everything will be lost. To perform this step, go to the Change what to keep link in the Ready to install window.

6. Windows will start an update to repair the system. Wait for the process to finish before proceeding.
7. When restarting, the system will prompt you to log in with your username and password.
8. Check that the date and time are correct. If desired, you can opt for a disk cleanup that will delete the files and logs from previous updates, specifically the C:\$Windows.~BT and C:\Windows.old folders.
Note: Deleting the previously created Windows.old folder will not allow you to go back to the previous Windows version.

