TeamViewer sound sharing: Mac, Android, not working, Ubuntu

Software program TeamViewer is a software platform that allows users to participate in web conferences, join online meetings, share their desktops remotely, and transfer files between their computers from any area in the world.
Compatible with Windows, macOS, Linux, and Chrome operating systems, as well as on Android, iOS, and Windows Phone, TeamViewer is a comprehensive tool that serves both business and personal uses. This article will teach you how to allow the sharing of computer sounds and music on TeamViewer.
How to share sounds and music on TeamViewer?
Open TeamViewer, and click Extras > Options:
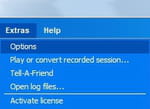
Next, head to the Meeting section, and in the right pane, check Share computer sounds and sharing:

Click OK to apply the settings.
Sharing sound with TeamViewer on Mac: is it possible?
Unfortunately, the remote sound is only available for Windows users and if you are connected to a device under Windows.
Sharing sound with TeamViewer on Android: is it possible?
Just like for Mac users, for the moment Android users don't have the possibility to enjoy the remote sound feature. According to TeamViewer however, the team is currently working on this compatibility issue.
Sharing sound with TeamViewer on Ubuntu: is it possible?
If the remote computer is under Windows, then you can get the remote sound as well - just make sure that the sounds and music are also checked for meetings. If you are encountering difficulties, try the following fix: go to Extras, then Options. From there, select Audio Conferencing and then Voice Playback. You will have to change these settings for every local device.
How to fix an audio sharing that isn't working on TeamViewer?
If suddenly, the sound sharing isn't working, we suggest trying the following fixes:
- Restart your device.
- Make sure that you have the latest version of TeamViewer.
- Check if your microphone works/the remote microphone works.
- Check your sound drivers.
- Open TeamViewer. Go to Extras, then Options, and from there, select Remote Control. Next, under Remote Control defaults, check if the Play computer sounds and music option is enabled. Once this is done, go to Meeting and under the Meeting Defaults category, make sure that the Share computer sounds and music option is enabled. Finally, go to Audio conferencing and under Voice playback, set the Speakers option to Standard playback device. Under Voice input, set the Microphone settings to Default Communication Device (if the microphone is working fine; if this is not the case, set it to Soundcard – Microphone (2 – High Definition Audio Device)). You can now click OK to confirm the changes.

