Open and duplicate Microsoft Edge tab: settings, tips
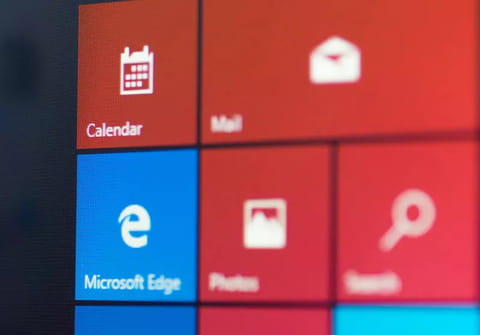
Like most of the modern web browsers out there, Microsoft Edge fully integrates tabbed browsing. How to open links in a new tab? How to re-open closed tabs? How to duplicate tabs? Here are some tips to use Microsoft Edge more efficiently.
How to open a link in a new tab?
- To open a link in a new tab, right-click on the latter and select Open in new tab from the contextual menu.
- Alternatively, you can click on the desired link while holding the CTRL + Shift keys down.
- Open a new tab
- You can either use the CTRL + T shortcut or click on the small + button in the Tab bar to open a new browser tab:

How to reopen closed tabs?
Have you accidentally closed a browser tab? No worry, right-click on any opened tab and select Reopen closed tab or use the CTRL + Shift + T hotkey to achieve the same result:

How to manage tabs?
Right-clicking on a tab displays a context menu with options: Reopen closed tab, Closed other tabs, Close tabs to the right, Refresh all tabs, Duplicate tab and Move tab to a new window.
How to choose how Microsoft Edge opens new tabs?
You can also configure Microsoft Edge to open your new tabs with Top sites and suggested content, Top sites only, or using A blank page. The procedure is as follows:
- Click on the More Actions menu > Settings > Advanced Settings.
- Go to the Open new tabs with menu and make your selection:

What are the keyboard shortcuts?
Here are some useful keyboard shortcuts to manage your tabs:
Ctrl+W: Close the current tab Ctrl+Shift+Tab: Move to the previous tab Ctrl+Tab: Move to the next tab.
Any more browser questions? Check out our forum!
