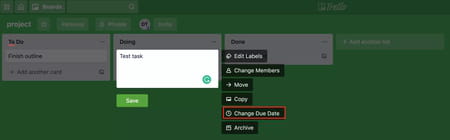How to use Trello: for project management, effectively

Trello is a great app for managing and organizing group or personal projects. It can greatly increase your effectiveness by letting you visualize progress and easily assigning responsibilities in a group. Below we'll explain how this tool works and give you some advice to get the most out of it, whether for professional, personal, or creative purposes.
How to download Trello?
Trello is a free project management service with a version for desktop and also on a mobile app version for Android and iPhone.
How to create a project on Trello?
Trello is straightforward to use, and it's organized using boards. To get started creating a project, you'll need to create your first board. This board includes your entire project and its variants. In turn, a board is divided into lists, and each list can have several labels that refer to specific tasks necessary to complete to close that section of the board.
However, if you're managing a more complex project, you can also create several boards for each phase. While this is more complex, since you cannot see at a glance all the stages of your project, it gives you more options to create different categories with more levels.
How to add lists and cards in Trello?
Trello makes staying on top of your tasks easy. When logged in, your board a screen will appear with the option To-do lists. Here you can title to each of your lists.
In the right part of the window, a menu appears where you can customize the appearance of your board. You can hide this menu when you don't need it to have better screen visibility.
How to delete a list?
By default, two default lists appear, In process and Done. If you don't want to use these categories, you can delete them by clicking on the three dots that appear to the right of the name of the list and then click on Archive list. Follow this procedure to delete any list that you have created.
If you're just starting, we recommend that you begin using a single board for your entire project and organize the phases of your work within the lists of that board. Keep in mind that these will have several cards for each task. By organizing your project this way, you will be able to view all your work on a single screen. Placing essential information in the titles of each section will help you be even more organized and provide a more transparent overview of the project.
How to share a Trello project?
One of Trello's best features is the ability to organize tasks in a group efficiently. Sharing a task with your friends, family, or team is simple. Just to the right of your board name, you'll find a series of buttons:
- Personal: This indicates the location of this board, it can be personal or collective, in case you have already created some teams.
- Private: By default each Trello board has a private visibility setting, but you can also select the Team option to view contributions by all team members, or Public.
- Invite: With this button, you can send the board via e-mail to the people with whom you want to divide tasks. You can also generate a unique link and share it.
How to create a team?
You have several options to create a team. The first is to click on the Personal button that appears to the right of the project name. A window with the option of equipment will be displayed.
Another way is by using the + symbol button in the upper right corner of the screen.
How to assign a task?
When you're working with a group in Trello, you can directly assign tasks to the other team members. It's straightforward: just type the @ and the name of the person inside the mention of the task on a card.
How to give a task a due date?
You can set a due date for each task (or card). If you hover your mouse over each card, you will see that a button with a pencil appears in the right margin. Click it, and a menu will appear to edit the card. One of the options will be Change expiration date. If you click, a calendar will appear where you can mark the term as well as set a reminder.
As time passes, the color of the cards will change, becoming more opaque. This is a sign that a task has been abandoned. It's handy to remember any forgotten deadlines or to quickly see the activities you spend the most time on, which will be the cards with the most vivid colors. We advise not to let your tasks pile up, solve them as soon as possible to avoid them piling up. File it if it is not vital, or merge it with another similar task.
How to add tasks to a checklist?
You can put all the tasks listed on the cards in a list, but when it comes to small items that are part of the same task, such as a shopping list, you can add an internal checklist within each task. This option appears when you double-click the card. Once the elements of that internal list are obtained, they are marked with a cross in the small box to the left of each item to indicate finished.
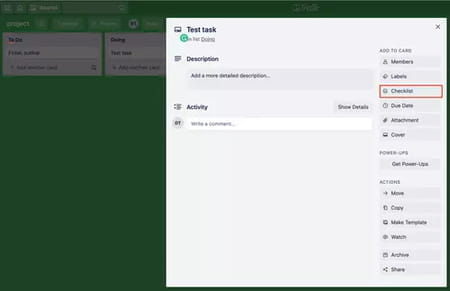
We all know how satisfying it is to cross off your to-do list. That's why we recommend that in each project, or board, you include a breakdown of tasks. This way, you'll be able to track your progress, which motivates you to continue. Besides, you'll have better control of who performs each job.
How to attach a file or link?
If you want to attach a link, just double click on a task. The advanced options window for each card mentioned above will open, and the Attachment will appear in the menu on the right.
You can directly attach a link, or if it's a file, you can select Computer to load it from your computer. You can also choose from one of the integrated cloud storage applications. Next, we'll explain how to synchronize your account with these apps.
How to integrate Trello with other apps?
Trello allows you to synchronize your project with other platforms such as Google Drive, DropBox, Slack, Google Maps, e-mail programs like Gmail, or text editors. You can do this thanks to Trello's integrated Power-Ups. There's a wide range of free and paid tools. You can configure them here.
As mentioned previously, you can add labels by hovering your mouse and clicking on the pencil button. However, if you want to work with default format labels, we recommend that you create your own templates. A square icon for Create from template appears in the lower right corner of each list, from there the list of already made templates will appear and if you don't have any option to design your first template. You can create as many as you need, change the color, font, and other features as required.
How to use Trello chat?
Trello offers several chat rooms to chat with other members of your team project. Inside each card, there is a space for conversation that opens when you double-click on the task in question. In addition, a button with a bell appears in the upper right corner of the screen where the notifications you have will be shown: task mentions, comments in a chat, or completion tasks, among others.
Butler is Trello's AI robot that helps you with tasks automation, notice expiration, automatic card creation, and more. We suggest you take a look and see if Butler can help you increase your efficiency.