How to use Clubhouse: download app, join a room, etc
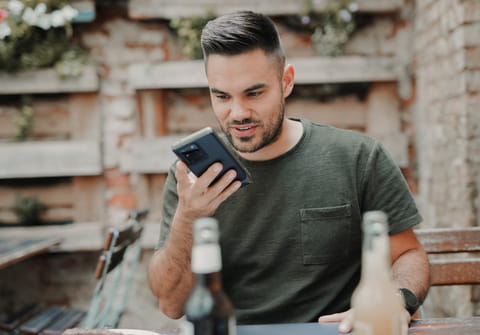
Have you already got an invitation to Clubhouse, but haven't quite learned how to use the app of the moment? Or are you trying to understand why there is so much polemic about this new social network that has attracted more and more people? Whatever the reason, in this article we show you how Clubhouse works.
How to access Clubhouse for the first time?
Currently, Clubhouse can only be accessed by people who receive an invitation from other users of the platform. If you do not have an invitation yet, what you can do initially is reserve a username and wait until the application authorizes your entry. To do this, enter your phone number, a code that will be sent by SMS, full name and the nickname you want to use on the social network.
Next, when your account is accepted or a friend sends you an invitation, the first action the app will ask is for you to select your interests. There are dozens of topics for you to choose from. The choices will directly impact the rooms (or clubs, as the app calls them) that the Clubhouse will suggest to you.
Remember that you can change your interests at any time. To do this, simply access your profile by clicking on your photo in the upper right corner of the home screen. Then, go to the cogwheel icon in the top right and then select Interests from the list of settings:
How to navigate the Clubhouse?
On the Clubhouse home screen, you will see suggestions of rooms currently happening and others that are already scheduled to happen (more on this later). At the top of the interface, you have a set of buttons at your disposal:
By tapping on the magnifying glass icon, you can search for users and rooms to find what you want and start following friends and influencers. By selecting the letter icon, the user can invite other people to the social network. The bell icon, on the other hand, stores the notifications received.
Finally, the calendar icon displays the scheduled events. If you are interested in any of the suggestions, tap the bell icon next to the name of the conversation to receive a notification at the time of the event. Confirm your intention by tapping Follow in the window that appears.
How to follow someone in the Clubhouse?
The procedure for following someone on Clubhouse is very similar to that of other social networks. On the home screen, tap the magnifying glass icon in the top left corner and, in the next window, enter the name of the user you want to follow. Go to their profile and tap the Follow button.
How to open a room in the Clubhouse?
Conversations on Clubhouse always take place within rooms, which can be created or accessed by you. In total, there are three types of rooms, as we explain in the article Clubhouse: Everything You Need to Know:
- Open: rooms open to any type of person interested in a subject. The creator of the room (and whoever else he or she designates) acts as moderator and you need to ask permission from that user to intervene in the conversation.
- Social: this type of room is visible and accessible to all users who follow the space's creator;
- Closed: entirely closed and private rooms; it is only possible to view and access them with an invitation from the room's creator or from another person that is already inside the room.
To create a room in Clubhouse, tap the green Start a room button at the bottom of the app's main screen. Next, select the type of room that will be created by tapping the corresponding icon and then tapping Let's go. It is important to give a name to the room in the Add a topic field:
You will be the moderator of the room and you can indicate other people to act in this same role. Now all you have to do is wait for people to enter the room and the chat will start.
How to join a Clubhouse room?
Based on your interests, the Clubhouse home screen always displays the rooms that are currently open and that can attract you. Simply tap on one of them to log in and start listening to what is being discussed.
By doing so, you always enter the room as a listener. To ask to speak, tap the raised hand icon. You can also use the + icon (plus sign) to call other people into the room. To leave the room, select Leave quietly.
Notice in the image above that some participants in the room have a green icon next to their name. This indicates that they are moderators.




