How to install the latest Windows 10 update?
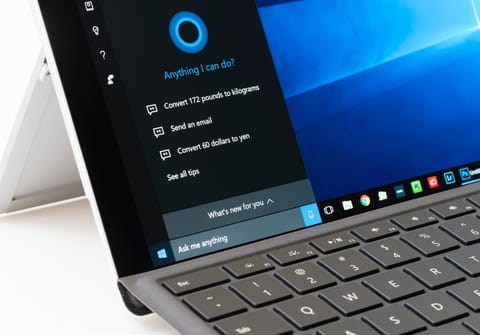
With Windows announcing the end of life of Windows 10, this article will show you how to update your Windows 10 to the latest version in this case known as 22H2, released in October 2022.
What's new in the 22H2 version?
Among the standard changes provided by the Windows 10, March 2023 update is the correction of many known bugs, the renewal of some interface features, and improvements to accessibility features.
- The integration of ChatGPT into Bing;
- Ability to open several windows at the same time in the file manager;
- Compatibility in Phone Link with iOS and Android;
- Video recording in Snippets;
- Optimization of accessibility with expanded support for Braille displays;
- Ability to directly access the Cloud PC storage service from the Microsoft suite;
- Windows Studio Effects improvements;
- New widgets: floating icons for your favorite platforms.
How to upgrade Windows 10 to the latest version via the Windows update?
Click the Start button (the Windows logo), and then click the cogwheel icon. In the new window that opens, go to Update and Security. In the left column, select Windows Update, and then click Check for updates. Once the search is complete, two things may happen:
- The 22H2 update may appear, so you should click Download and install now and then restart your computer.
How to upgrade Windows 10 to the latest version from the Microsoft download page?
If you are impatient to have the new update, there are other methods to force the update (be sure to make a backup beforehand to avoid unnecessary risks). The easiest one is to access the Microsoft download portal, click on Update Now and follow the instructions on the installation wizard.
How to upgrade Windows 10 to the latest version via the Media Creation Tool?
This method is similar to the previous one, so you will have to go to the Windows 10 download page again. Then click Download now and open the file MediaCreationTool2004.exe when the download is finished.
On the first screen click OK and on the second screen check the box Update this computer now and click Next. Follow the process and restart your computer when prompted.
I can't update Windows 10, what to do?
If you’re greeted by the message "This computer cannot be upgraded to Windows 10" after trying the above procedures, we advise you to give up for now and try again at a later date. Hopefully, Microsoft will have already fixed the issues that made this upgrade incompatible with your computer.

As a last resort, you can rerun the media creation tool and choose the Create installation media (USB flash drive, DVD or ISO file) option for another PC. Follow the instructions to create a bootable USB , burn the Windows 10 ISO image to a DVD, and use that external drive to perform a clean OS installation. For more details, see "Using the installation media you created” in this article. We do not recommend that you do this unless you’re well acquainted with the process and even then, we cannot guarantee that it will work as Windows may have blocked this upgrade path for your PC.

