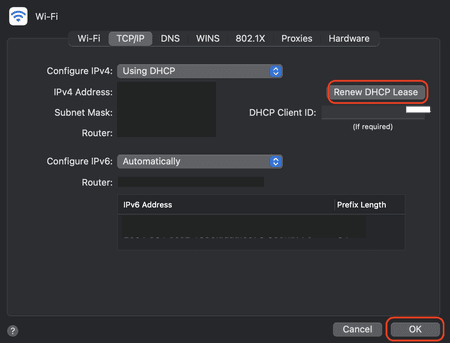How to change IP address: on iPhone, Windows, Mac, via cmd
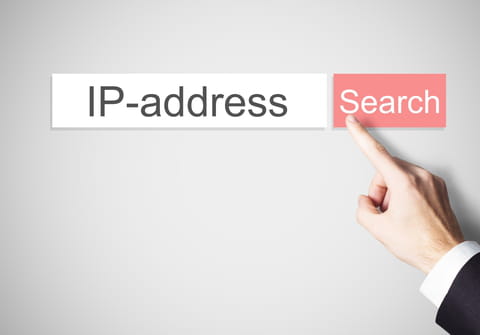
If you're using a PC running Windows operating system, you can change your IP address via the Command Prompt. You can also change your IP address on your iPhone and Mac computer if needed. You might want to do this for security reasons. We'll show you how to get started in this article.
How to change your IP address via the Command Prompt on Windows PC?
Firstly, open the command prompt as administrator:
- Press the Windows key on your keyboard or click Start to bring up the boot menu.
- In the search bar, type "cmd".
- Instead of validating the search, press CTRL + SHIFT + Enter
To change IP and default gateway
-
netsh int ip set address "local area connection" static 192.168.0.101 255.255.255.0 192.168.0.254 1
To change DNS:
-
netsh int ip set dns "local area connection" static 192.168.0.254 primary
This procedure will work, based on the following:
-
The network adapter you're trying to change the IP for named "local area connection". It could also be named as "local area connection 2" or "wireless network connection".
- Look in your control panel for the correct name
- The IP you want to set is 192.168.0.101, change this to whatever IP you want to use.
- The default gateway and DNS are the same as the IP. Change this to match your network config found with the command ipconfig /all
How to change IP address on iPhone/iPad?
- On your iOS device, go to Settings > Wi-Fi.
- Tap the i sign next to the name of the Wi-Fi network you are connected.
- In the next window you will see your IP address in the IPV4 Address section.
- To change it, tap Renew Lease, and once again Renew Lease.
- You will get a new IP address shortly.
How to change IP address on your Mac computer?
- Click on the Apple icon in the upper left corner of your screen.
- Go to System Preferences > Network.
- Select Advanced.
- Next, click on TCP/IP.
- Select Renew DHCP Lease and click OK to save the changes.