Share WiFi password: between iPhone, Android, PC, Mac
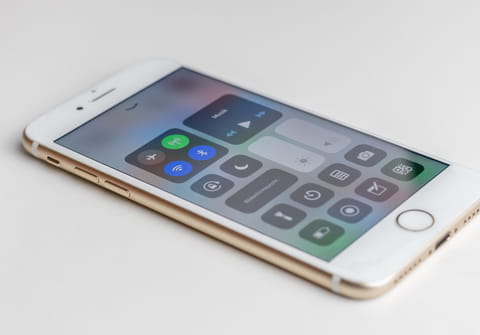
Whenever you have guests staying over or even just visitors to your home, they will often want access to your WiFi. You can share your WiFi password from your iPhone or generate a QR code for WiFi password with your Android device and scan it. These ways can help you to get all users connected in seconds. Read on to find out how to do this.
How to share a WiFi password from iPhone to iPhone
First of all, make sure that both devices have the latest iOS version (iOS 11 and higher) and are up-to-date.
1. Enable WiFi and Bluetooth connection on both devices.
2. Make sure that both your Apple ID email addresses are saved in contact with each other.
3. Keep your iPhones close to each other and to the WiFi. Connect the one that’s sharing the password to the WiFi and open the WiFi settings on the receiver’s device.
4. Wait for a second, and a pop-up window will appear asking you if you’d like to share the WiFi password. Tap Share Password and the other device will be connected instantly.
If the pop-up window didn't appear, go to your iPhone Settings app > Wi-Fi, then click on the Wi-Fi network you are currently using. Tap on Password and enter your passcode to see the password. Then you can copy it and send it to a friend with whom you'd like to share the password.
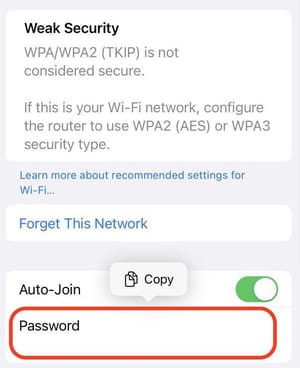
How to share a WiFi password from iPhone to Mac
Before starting, make sure that both your Apple ID email addresses are added to each other’s contacts list.
1. Connect your iPhone to the WiFi.
2. Open Network Preferences on your Mac by clicking on the WiFi sign and scrolling down to the Open Network Preferences… tab.
3. Click on the WiFi network you’d like to connect to and wait a little bit.
4. On your iPhone, you’ll see a pop-up window suggesting you share the WiFi password with this Mac. Tap Share Password, and it’s done!
How to share a WiFi password from Mac to iPhone
Ensure that all your devices have the latest OS version and are up-to-date.
1. Enable Bluetooth and WiFi on both devices.
2. Make sure your Apple ID email addresses are saved in contacts on both devices.
3. Then, select your chosen WiFi from the iPhone and wait for a moment.
4. A pop-up window asking you to share the password with this iPhone will appear on your Mac computer’s screen.
5. Select Share Password and click on Done, and that’s it!
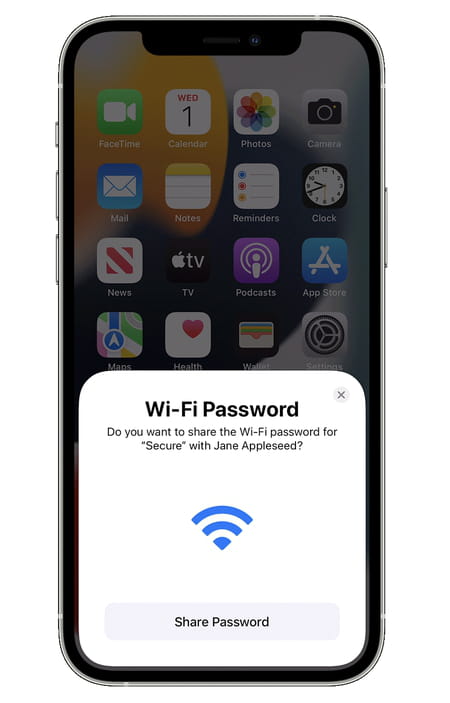
How to share a WiFi password from iPhone to Android
To share your WiFi password from iPhone to Android requires some additional steps since these operating systems are not that compatible. You can create and share a QR code instead of the password.
How to generate a QR code for WiFi sharing
This is actually fairly easy to do; you’ll end up wondering why you haven’t already tried it out!
1. Start by going to the qifi website.
2. Straight away, you will see the table to be filled in with your WiFi coordinates:
3. Your QR code will be generated.
4. Once generated, you can print your QR code, hang it on the fridge, near your router, or save it on your web browser. Sharing your WiFI with trusted friends has never been easier!
What are the alternatives to qifi?
Although the qifi site is completely secured and delivers the code directly to your browser, bypassing remote web servers, there are some alternative sites to check out including QR-Code-Wifi and QR Code Generator.
How to scan QR codes
On iPhone
If you’re running iOS 11 or later, the camera automatically supports WiFi QR scanning, all you need to do is open the camera app and place it in front of the QR code. Alternatively, you can download the QR Reader for iPhone app or the Avira QR Code Barcode Scanner for other iOS systems.
On Android
Certain phone models come with a built-in QR code scanner in HiVision mode. For example, on Huawei devices, this mode is represented by an eye-shaped icon and can be found by swiping up from the lock screen or in the camera. For all other models, the Barcode Scanner app works very well or the NeoReader QR & Barcode Scanner app is also a good alternative.
If you’d like to create a QR code for other purposes or learn more about them in general, we suggest you have a look at this article.

