Convert numbers into words: in Word
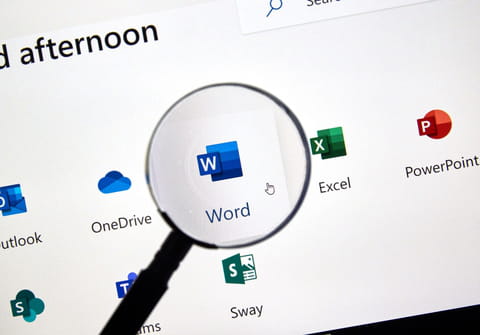
To convert a number to text without getting lost in the spelling (dashes..etc), it is possible to get Word to do the work for you. In this article, we will show you how to format this in Microsoft Word.
How to convert numbers into words in MS Word?
-
Open a new or existing document in Word, and place the cursor where you'd like the number to appear
-
Create a new field by pressing on CTRL+F9
- { } Will appear on the screen
- Fill it with the desired value preceded by '=' and followed by a code (\*cardtext) indicating the format to be used in this field.
- For example: if you want Word to write down the number: 125, the code should look like this
{=125\*cardtext}
- Press Shift+F9 to update the field value
- The number appears in words: one hundred twenty-five
- To change the number, right-click on the entry and select Toggle Field Codes.

- Edit the value and press F9 to update the field.
- This procedure does not work with decimal numbers, in this case, create two fields and insert the word "comma" between them:
{=12\*cardtext}comma{=45\*cardtext}
- This procedure is limited to the number 999,999 (or should we say, nine hundred ninety-nine thousand nine hundred ninety-nine). Beyond this number, Word reports an error.
How to add more customization and formatting to numbers in Word?
Next, you can add other formatting and customisation options. Simply add these codes to the end of the formula between the brackets as shown in the example here:
{=125\*cardtext\*Caps}
- \*Caps capitalizes the first letter of each word.
- \*FirstCap capitalizes the first letter of the first word.
- \*Upper capitalizes all letters.
- \*Lower capitalizes none of the results; all letters are lowercase.
- \*ROMAN - For upper-case Roman numeral,
- \*roman - For lower-case Roman numeral
Need more help with Word? Check out our forum!
Subject
Replies

