Top 10 time-saving Google Docs hacks

Google Docs are used by almost everyone who works with texts, editing, translation, and team projects. There are some handy Google Docs functions that you could have missed. In this article, we compiled the 10 best Google Docs features that will facilitate your life and your writing experience.
Emoji reaction
Recently, Google Docs has added a possibility to comment on text with emojis instead of words. This could be an easy and funny way to leave notes and remarks on the shared doc and make the most of the service. For example, you can use shorthands like "love it" – ❤️, "cut it" –✂️, "what?" – ❓, or create new ones for "good job", or "thank you" messages.
To react with an emoji, follow these steps:
- Select part of your document to react to, then click on Insert > Emoji.
- Choose the emoji you'd like to insert.
Add dropdown
To follow your document's progress, you can add a dropdown toggle and customize it with fonts and colors.
- To add a Dropdown, go to Insert > Dropdown.
- Create a new dropdown or choose from suggested presets.
- Using this, you can collaborate on the document with your colleagues and follow its status in real time.
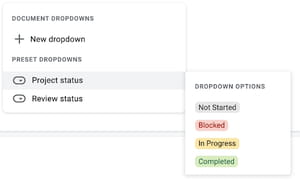
Add Building Blocks
Another option is to add building blocks to manage the document and productively collaborate on it.
To add building blocks, go to Insert > Building Blocks and choose the preset you want among Meeting Notes, Product Map, Email Draft, Review Tracker, etc.
Use @ function
Did you know that with a @ sign, you can tag not only collaborators but almost anything, including building blocks, images, charts, hyperlinks, etc.? Just type the @ icon and write what you'd like to insert.
Read Aloud extension
Although "Read Aloud" is not a Google Documents feature, it's a handy Chrome text-to-speech extension. You can add it to your Chrome browser and then listen to your document to hear and recheck it, not only with your eyes but also with your ears.
Add a watermark
If you work on a confidential document or an official brand statement, you can, for example, add a watermark to your doc. It can be either a semi-transparent image or a text.
- To do so, click on Insert > Watermark.
- Choose between an image or text watermark.
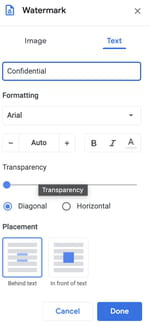
- Choose the image from your computer, or write a text, adjust it, and click Done.
Pageless format
If you are not planning to print your document, you can get rid of page breaks and make it more convenient.
- To make your document pageless, go to File > Page Setup.
- Then, toggle the "Pageless" option.
Bookmarks
For long documents, you can add bookmarks and make it easier to find some specific content.
- To add a bookmark, click on Insert > Bookmark.
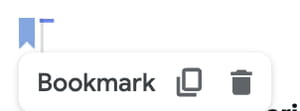
- Name the bookmark and copy the URL to save it for later.
Documents comparison
Did you know that you can compare two documents with Google Docs within several seconds? This feature might be helpful to those working with text editing and translation.
- To compare two documents in Google Docs, go to Tools > Compare Documents.
- Then, choose the document you'd like to compare.
- Finally, click on the Compare tab and see the changes in the new doc.
Add summary to Outline
Apparently, a summary can be added to the outline in Google Docs. It might come in handy if you work on a lengthy document, research paper, thesis, etc. This way, you can find the section you need quickly and easily.
To add a summary to the outline, follow these steps:
- Click View > Show Outline.
- Click on the + icon "Add Summary."
- Type the subheadings and click Enter to save the changes.

