How to add a watermark: in Word, to one or all pages
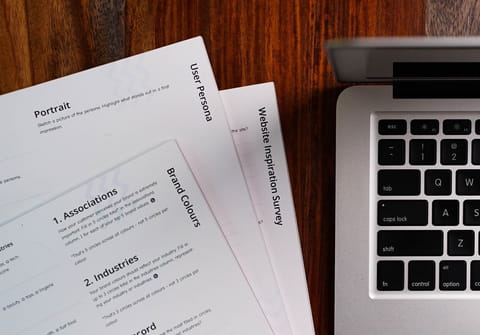
When you are working on a document draft or a document belonging to a particular company, you can add a watermark to specify the document's owner or its value. You can also add a watermark with your name on it to protect your intellectual property if you are working on a book or on a research project. Read this article to find out how to add a watermark to the whole document or even just some specific pages in Microsoft Office Word.
How to add a pre-configured watermark in Microsoft Word?
- Open your document in Microsoft Word and click on Design, then select Watermark.
- Here, you can choose a watermark from a list of watermark templates, such as DRAFT, CONFIDENTIAL, DO NOT COPY, or others and insert it by clicking on OK.
How to add a picture watermark in Microsoft Word?
If you’d like to add a custom watermark, go to Design > Watermark > Custom Watermark > Picture watermark > Select Picture (for example, your company’s logo) and click OK.
How to insert a text watermark?
- Open your Word document and on the Design tab, select Watermark > Custom Watermark > Text Watermark.
-
Type your watermark text in the Text box and click OK.
How to add a watermark to a specific page?
If you’d like to add a watermark to a specific page in your Microsoft Word document, follow these steps:
- Open your document and go to the page where you’d like to add a watermark.
- Click on Design > Watermark.
- Right-click on the watermark of your choice and select Insert at Current Document Position and the watermark will appear only on this page.

How to save a custom watermark?
You can save your custom watermark to your watermark gallery to use it later again. To do so:
- Double-click near the top of the page to open the header.
- Move your cursor over your watermark until it displays a four-headed arrow.
- Click the watermark to select it.
- Go to the Design tab > Page Background > Watermark.
- Here, select Save Selection to Watermark gallery, give it a name, and click OK to save the changes.


