How to translate a page on Android with Google Translate
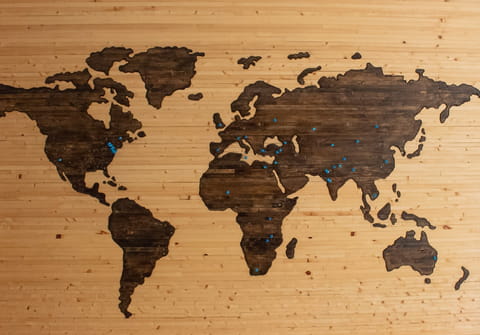
If you find yourself on a website in a language you don't understand, Google Translate is your best option. Google Translate can be enabled on your phone to translate web pages and apps. This article will explain how to enable Google Translate on any app or webpage.
How to translate webpages with Google Translate?
To translate an entire webpage on Google Chrome, firstly open Chrome and search for the website you wish to translate. You can either select translate this page before accessing the page:

Or, in the top right of the page, you can select the translate icon:

You can alternate between the two languages by clicking on your preferred language. This website will be translated for the duration of your visit. If you wish to always translate this page, you can choose that option by clicking on the settings (three vertical dots). There is also the option to never translate into a specific language or never translate this website.

How to use Google Translate in any app on Android?
If you have the Google Translate application on your Android smartphone, you might already know that it doesn’t only work for the text you copy and paste directly into it, but also for all the apps you have on your phone. The function is called Tap to Translate, it’s a shortcut that is built-in to be used with any app and just needs to be enabled so you can use it.
- To enable Tap to Translate, first, you need to download Google Translate app or update it if you already have it.

- Open the app and tap on Menu (three horizontal lines) icon. Choose Settings > Tap to Translate and enable the option. You can also choose your preferred languages below.
- Next, open the app of your choice and highlight the text you’d like to translate. The Google Translate icon will appear. Tap on it to quickly get the translation within the app. You can use the same procedure with your SMS messages.
How to activate language translation in the Google Chrome app?
- Open the Google Chrome app on your Android or tablet to activate the foreign language translation feature.
- Go to a webpage that is in a language other than your default language setting in Chrome. At the bottom of the webpage, select the language you wish to translate it to.
- To change the default language, tap More > More languages and choose the language that Chrome will translate to this one time.
- To always translate pages into this language, tap More > Always translate pages in [language]:
How to reset Google Chrome translation settings?
To reset the translation settings of the Google Chrome app for Android, launch the Google Chrome app and tap on Menu > Settings. Go to the Languages and turn off Offer to translate pages that aren’t in a language you read.
How to use the Google Translate phrasebook?
Google Translate Phrasebook allows you to save your commonly used translations (short phrases). You can add phrases to the app, delete them, and import your phrasebook from your Android device to your computer.
- To add a new word or phrase to your Phrasebook, open the Google Translate app and sign in to your Google account. Type the phrase you want to save and tap on the blue circle with an arrow to translate. When your phrase is successfully translated, you can tap on the Star button to save it.
- To find your Phrasebook, open the Google Translate app and tap on the three horizontal lines. Then, choose Phrasebook from the list. If you want to delete a phrase from your Phrasebook, simply un-star it.
- To import your Android Phrasebook to your computer, go to Google Translate page from your PC and click on the star icon in the bottom of the page.
- Then, choose Export to Google Sheets icon from the right menu and upload the document.

