How to record screen: Windows 11, 10
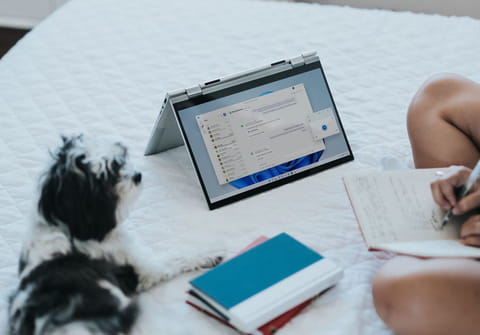
The Windows Xbox app comes with a built-in feature called Game DVR that allows users to record and share video game footage on Xbox Live. This tutorial will teach you how to use the Game DVR feature to record other footage on your screen.
How to record screen on Windows 11, 10
Before beginning, you must know that the Game DVR feature can only be activated within a program or game window. You will not be able to launch the feature from the Desktop, Control Panel, or File Explorer.
- Open the windows you would like to record.
- Press the Windows key + G, and a dialogue box will open at the bottom of the screen Do you want to open Game bar? Click Yes.
- Click on the camera icon to take a screenshot or the red circle icon to start recording.
- Once you want to stop recording, click on the red square again.
Note: Once you have registered a program as a game in Xbox app, you can use the [Windows] key + [Alt] + [R] keyboard shortcut to start or pause a recording. Furthermore, the Xbox app allows you to remap the keyboard shortcuts and customize your default settings. Click the cog icon displayed on the Game Bar to access the Settings menu.
Locate your records
- Open the Xbox app.
- Click the Menu button > Game DVR > On this PC.
- Click Open folder to locate the video on your hard drive.

