Unable to host World of Warcraft 3 LAN game
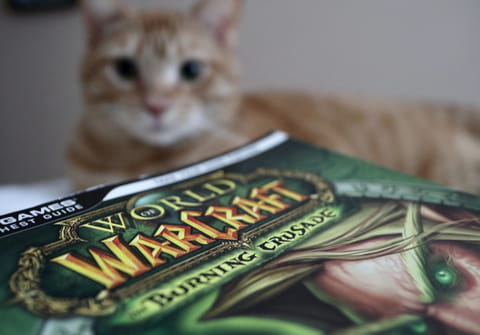
Are you able to play World of Warcraft 3 online with no problems, until you try and host your own LAN game and find you are unable to? You are not alone. It would appear that this is quite a common issue with WOW 3. Fortunately there is a quick fix that can help!
How to host LAN game in World of Warcraft 3?
Hosting a LAN game for World of Warcraft 3 requires a few steps to set up the necessary network and configurations. Here's a general guide to help you get started:
Network Setup:
- Ensure all computers participating in the LAN game are connected to the same local network (e.g., through a router or switch).
- Disable any firewalls or security software that might interfere with network connectivity.
Game Installation:
- Install World of Warcraft 3 on each computer participating in the LAN game.
- Ensure all installations are updated to the latest version.
Configure Game Settings:
- Launch World of Warcraft 3 on each computer.
- In the main menu, go to "Options" or "Settings" to configure game settings like graphics, sound, and controls according to your preferences.
Create a LAN Game:
- One player should select "Local Area Network" or "LAN" from the game's multiplayer menu.
- Choose the desired game type, such as "Custom Game" or "Versus".
- Configure game settings, including the map, game mode, and any specific options you want.
Join the LAN Game:
- Other players should navigate to the multiplayer menu and select "Local Area Network" or "LAN".
- The LAN game created by the host should appear in the list of available games.
- Select the game and click "Join" to connect to the host's game.
Start Playing:
- Once all players have successfully joined the LAN game, the host can start the game.
- Enjoy playing World of Warcraft 3 together on your local network.
How to troubleshoot WOW LAN issues?
If you experience LAN issues while playing World of Warcraft, you can try the following troubleshooting steps to resolve the problem:
Check Network Connections:
- Ensure all computers participating in the LAN game are properly connected to the same local network.
- Verify that cables or Wi-Fi connections are stable and not experiencing any interruptions.
- Restart your router or switch if necessary.
Disable Firewalls and Antivirus Software:
- Temporarily disable any firewalls or antivirus software on all computers to eliminate potential conflicts.
- Ensure that WoW and its associated ports are allowed through the firewall or antivirus program.
Verify Network Settings:
- Make sure all computers have the correct IP settings and are using the same network subnet.
- Use the "ipconfig" command (Windows) or "ifconfig" command (Mac/Linux) to check IP addresses and subnet masks.
Update WoW to the Latest Version:
- Ensure that all installations of WoW on each computer are updated to the latest version.
- Check for any available patches or updates from the official WoW website or game launcher.
Restart WoW and LAN Connection:
- Exit the game on all computers and restart WoW.
- Restart the LAN connection or network adapter on each computer participating in the LAN game.
Test with Other LAN Games:
- Try playing other LAN games on the same network to determine if the issue is specific to WoW or related to the network itself.
- If other LAN games work fine, the problem may be WoW-specific and require further troubleshooting or support from the game developers.
Consult the WoW Support Resources:
- Check the official World of Warcraft support website or forums for any known issues or troubleshooting guides related to LAN play.
- Contact the WoW support team for further assistance if necessary.
Remember that these steps provide general troubleshooting suggestions. The specific solution may vary depending on your network setup and the nature of the LAN issue you're facing.
