How to screenshot a PDF: on Windows, file, page, on Mac
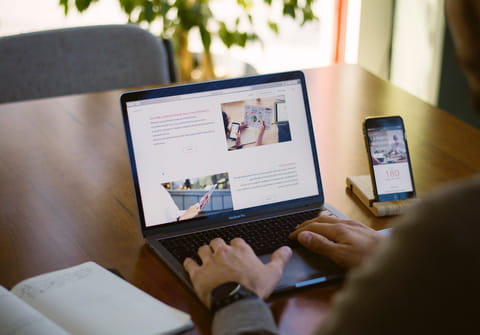
Adobe Reader is a great tool to open and edit your PDF files. It also gives you the ability to take a screenshot of said files. This article will show you how to take a screenshot of a PDF file or page on both Windows and Mac OS.
How to take a snapshot of a PDF file in Adobe Reader on Windows?
- Open your PDF file in Adobe Reader. Click Edit > Take a Snapshot.
- Your cursor will transform into a small cross. Select the area you that you want to include in the screenshot by right-clicking and dragging around the area. When you release the mouse button, you will receive a confirmation message:

- Paste the copied image in your desired image editor, and save your file:

N.B. To undo a selection, simply press CRTL + SHIFT + A.
This method works both for taking snapshots of a small section of the PDF and also the entire page.
How to take screenshot of a PDF on Mac?
- On your Mac open the Preview app, and then open the PDF that you want to take a screenshot of.
- Select File > Take Screenshot
- From here you have the choice of taking a screenshot of the entire screen, part of the screen or from a single window.

Any more PDF questions? Check out our forum!
Subject
Replies

