View version history of Word document: SharePoint, OneDrive
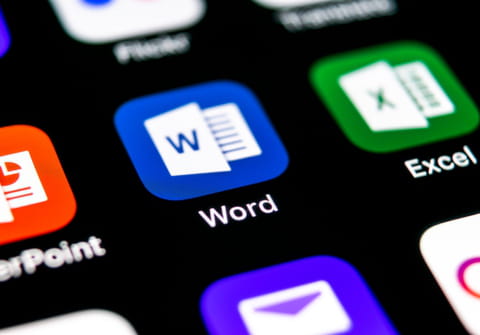
In this article, you will learn how to keep different versions of a Word document in the same file and extract them whenever necessary.
You can easily view and extract previous versions of a Word document when your files are stored to the cloud storage service OneDrive connected to your Office software. If you use OneDrive, the process is simple.
How to enable version history in Office 365?
To connect your Office software to OneDrive, follow these steps:
- Open Microsoft Word and create a new blank document.
- Click on the Sign in button in the upper-right corner of the document.
- Enter your Microsoft or Office 365 email address and password to log in.
Congratulations! Now you can automatically save multiple versions of your documents.
How to save different versions of a Word document?
To save multiple versions of a Word document, follow this procedure:
- Open Microsoft Word and create a document.
- To save this version, click on File > Save.
- Save the file in the OneDrive folder.
- You can save this document as many times as you want.
How to view a different version of your document?
- Open your Word document and click on the Version History button in the top-right corner.
- In the column on the right, you can choose the version you want to view or restore.
- To restore a version, click on Open version > Restore.
How to compare different versions of one document?
To compare different versions of a Word document, open it and click on Version History, open the desired version and click on the Compare button under the main menu to see the differences between the latest version and the selected one.
How to access version history online via OneDrive?
To open different versions of your Word document, you can also use OneDrive on the web.
- Go to the folder where you have stored your files, right-click on the selected document and scroll down to Version History.
- In the new tab, you will see a list of different versions of the document, which you can download or restore.
How to view version history in SharePoint?
- Open the list or library from the Quick Launch bar.
- Right click on the space between the item or document name and date, then scroll down to Version History. This way, you will see a list of versions of the file.
-
In the Version History window, choose the version you'd like to access and click the down arrow on the right side to see a list of options.
-
Finally, select View.



