How to use Signal on desktop: Windows, Mac, Linux

Do you want to use Signal on your PC? The Signal instant messaging app is known as a great alternative to WhatsApp and Telegram, and stands out for its focus on taking care of users' privacy. In this article, we explain how you can use Signal on a computer.
This application does not collect your data or access the content of your chats and offers end-to-end encryption across the entire platform. Like WhatsApp, Signal can be used on your computer, whether it's Windows, Mac or Linux, thanks to its desktop application. The advantage is that Signal allows you to make audio and video calls on your computer! To do so, you only need to link the mobile app to your PC beforehand.
How to use Signal on your computer?
To start using the desktop version of Signal, be sure to install and configure Signal on your Android or iOS first.
2. Then, download and install Signal on your computer.
3. Once the installation is complete, open the application and a window with a QR code will appear.
4. Open the Signal app on your smartphone and click on the circular icon with your initials or your photo in the upper left corner of the screen.
5. Next, you'll see the Settings options. There, select Linked Devices.
6. In Android, click on the + button at the bottom right of the screen. On iOS, touch the Link New Device option, Scan QR Code.
Note: Give the app permission to access your camera to scan the QR code.
7. When your mobile camera is activated, focus on the QR code that appears on your computer screen. Tap Link Device on Android or Link New Device in iOS. The connection will then be established.
8. In the Signal app on your computer, choose a name for your linked PC and click the blue button to finish.
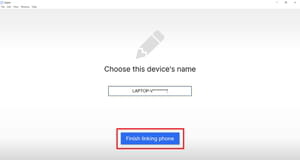
9. After a few seconds, the app window will start loading your contacts. Click on any of them to send a message.
10. In the same way as in the mobile app, you can make calls and video calls directly from the Signal application on your computer, using its microphone and webcam. To do this, just click on the corresponding icon in the upper right-hand side of the chat window.
11. Give Signal the necessary permissions to use your computer's microphone and webcam. To do this, click Allow access.
12. Then click Start call.

