How to delete auto-fill entries on Google Chrome?
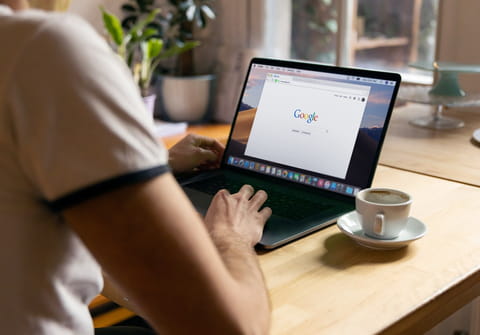
Does Google Chrome suggest you the same auto-fill entries even though you have moved or changed your payment information? Or, maybe a friend of yours used your computer, and their data got saved in Chrome? Here are some tips for eliminating outdated auto-fill entries or customizing them as you wish. Read on!
How to access autofill information in Chrome?
Go to Chrome settings by either typing chrome://settings in the address bar or clicking on three vertical dots in the upper right corner of the Chrome window > Settings.
From there, go to the Auto-fill tab from the left column. Here, you can manage specific auto-fill entries, including passwords, payment methods, addresses, and more.
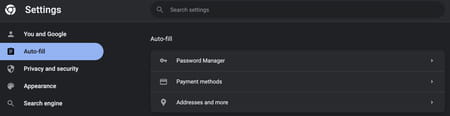
How to manage your passwords in Google Chrome?
Click on Password Manager to set up your saved passwords. Here you can:
- Switch on or off the password-saving option;
- Switch on or off the automatic sign-in to sites and apps using stored credentials;
- Check your passwords for safety and protect them from data breaches and other security issues;
- Export or remove your saved passwords.
How to manage your payment methods in Google Chrome?
Under Payment Methods, you can:
- Allow or forbid Chrome to save and fill in your payment information;
- Allow or forbid other websites check if you have payment methods saved;
- Add or remove your payment methods.
To remove a payment method from the list, click on three vertical dots next to it, then select Remove. For Google Pay options, click on the box with an arrow icon and then click on Remove next to the selected card on the Google Pay page.
How to manage your addresses and more in Google Chrome?
If you want to update or remove your saved addresses in Chrome, go to Addresses and more. Here you can:
- Toggle Chrome's ability to save and fill in your addresses, email, and phone number.
- Add or edit your current address and remove the outdated ones. To make changes, click on three vertical dots next to each address.
How to remove all autofill data in Google Chrome?
If you want to wipe all autofill data, go to Privacy and security in Chrome Settings and select Clear browsing data.
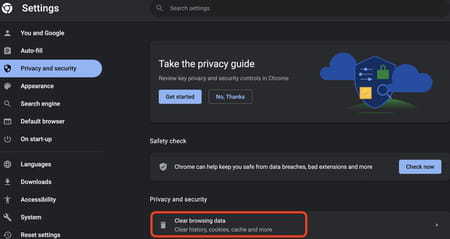
In the new window, select Advanced, choose All Time in the Time Range frame, check mark Passwords and other sign-in data and Auto-fill form data options, then select Clear data to start the process.
