How to change distance units on Google Maps: km to miles
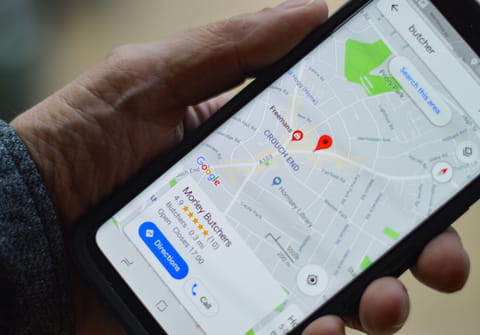
Depending on your current location, Google Maps may set your default measurement unit to kilometers or miles. However, if you have a preferred unit of measurement, you can set your default distance unit in the application with a quick tweak to your settings. This guide will teach you how to change between miles and kilometers in Google Maps on your mobile phone and desktop.
How to view the map scale in Google Maps on your cell phone
Usually, when you use Google Maps on your phone, it shows you the map scale. Take a look at the bottom right corner, and you will see a tiny ruler bar displaying kilometers or miles (or smaller units, such as meters or feet, if you zoom in). You can always turn this feature on if the Google Map app doesn't display it already.
- To do so, click on your profile picture at the top right and go to Settings.
- Select Scales and select whether you'd like it to be shown only when you zoom in/out or always.
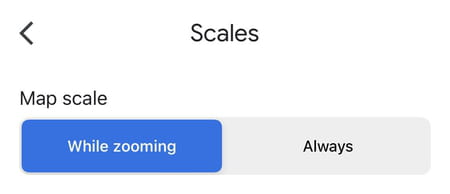
How to switch distance units on Google Maps on Android and iPhone
- Launch Google Maps, and tap on your profile icon at the top right.
- Scroll down to Settings > Distance Units.
- Make your selection: you can choose kilometers, miles or automatic.
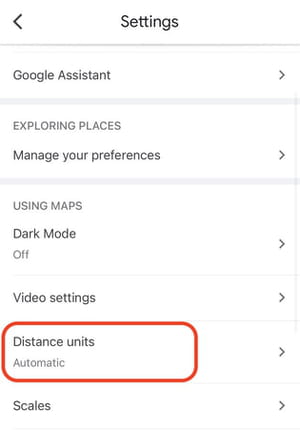
- Your new settings will take effect immediately.
How to change map scale units in Google Maps on your computer
To view and change Google Maps scale units on your desktop, go to google.com/maps and take a close look at the bottom right of your screen. You will see the scale bar. Click on it once, and it will switch from km to miles and back.


