How to create a recovery partition on Windows 8.1
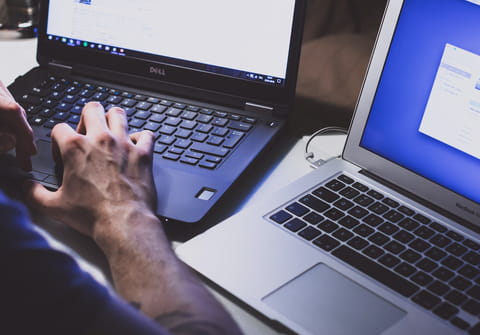
You may find it useful to set up a recovery partition in case your Windows partition ends up being corrupted or no longer available. Follow the lead and you will get a fresh recovery partition in just a few minutes.
What are the requirements?
-
Download and install EasyBCD
-
Download a Windows 8.1 iso version or a live Windows 8.1 CD.
How to create the recovery partition?
- Right-click on the Windows icon on the taskbar.
- Select Disk Management, and the Disk Management menu will open.
- Select your primary partition on the upper part of the menu (usually named C:).
- At the bottom part of the menu, you can now view all the partition volumes for the C: partition. Right-click on the black area, a free space, and select New Simple Volume to start the partition volume creation process.
- For the Volume Size process part, in the Simple volume size in MB field, you can type 4000 (which corresponds to 4GB) and click Next.
- For the Drive Letter process part, in the Assign the following drive letter field, you can let the letter be chosen by default and click Next.
- For the Format Partition process part, in the Volume label field, you can type the volume label you want, like Recovery, and click Next.
- Click on Finish.
- You will now see the new partition volume you created on the bottom part of the Disk Management menu, named with the label you chose.
How to mount the Windows recovery file?
- If you have a Windows CD/DVD, insert it into your computer.
- If you have a Windows iso file, right-click on it, and select Mount.
No matter the method, you must see it with the following process:
- Right-click on the Windows icon on the taskbar.
- Select File Explorer, and a new window will open.
- Next, you must see your Windows folder among the disks.
How to format the recovery partition?
- Right-click on the Windows icon on the taskbar.
- Select File Explorer, and a new window will open. You should see the recovery partition volume you just created.
- Again, select File Explorer, and a new window will open. Put the first Windows on the left and the second one on the right.
- Right-click on the Windows version on the left window and click on Open.
- On the right window, open the recovery partition.
- Copy all the files from the Windows iso to the recovery partition.
- Close the windows.
- Open EasyBCD.
- On the left panel of EasyBCD, click on Add New Entry.
- On the right panel, under Portable/External Media, go to the WinPE tab.
- In the Name field, type the name you want, like Windows8Recovery.
- In the Path field, click on the folder icon on the right, browse to the recovery partition (This PC > open the partition > sources) and select the Boot.win file, then click Open.
- Click on Add Entry on the bottom right of EasyBCD, you should see a confirmation message at the bottom of the menu.
- On EasyBCD, on the left panel, go to Edit Boot Menu, and click on Save Settings.
- Close EasyBCD.
How to check the recovery partition?
- Restart your computer.
- You will end up in the boot menu, allowing you to choose between the first Windows partition or the recovery one.
any more questions about windows? check out our forum!
